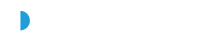Looking for:
Microsoft word 2013 show header on first page only free.Making Pictures Show in Word

There are no promises that this chapter is of the same quality and depth as the other chapters of this guide. That is because it was written by a single author not working with Microsoft and not subject to peer review. You will not find this chapter on the Microsoft site. Comments are welcome. You may want at least skim the bookmarks and cross-reference portions of Complex Legal Documents before tackling this chapter.
Cross-references are one type of field. After completing this lesson, you will be able to: See field codes and hide them Use Function and ShortCut keys to manipulate fields. Find fields in a document using Find. Type a field from the keyboard and have it work. Copy a field from a newsgroup or email message or book and have it work. Insert a date field. Insert calculated date fields. Insert a page number. Use the different Pagination fields Insert a calculation field.
Insert a conditional IF field. Apply field switches to change how the field result appears on the page. Insert document information properties in your document body or headers and footers.
Use a StyleRef field to copy information from the body to headers and footers. Use a StyleRef field instead of a Cross-Reference field. Know that a StyleRef field will not work with hidden text. Use an ASK field, bookmarks and related cross-references. Know where to find information on the Advance field. Use a MacroButton field to run a macro that you record. Use a MacroButton field to make a templates menu document.
Organized by category and by field. How to hide a “Print” command button on a Form so that it doesn’t print by Ibby Repeating Data – entering once and having it show up elsewhere! How to insert the filename and path on the last page of a document, such that it will be updated automatically if the filename or path changes by Bill Coan, MVP. Barnhill, MVP. Why does it not change when I open the document? Extensive use of tables, cross-references, calculated fields. UserForm sample Tutorial with open code.
Fields are inserted using AutoText from a menu. Open VBA code. Letterhead System – uses bookmarks and date fields Letterhead Textboxes and Styles Tutorial – two-page template download that demonstrates use of textboxes in headers and footers to reserve space for preprinted letterhead Styles that are based on each other and use the style for following paragraph feature Use of the StyleRef field to insert information from the body of a letter into the continuation page headers automatically Insertion of a date automatically that will not change when you open the document at a later date but can be changed manually See How can I get a different header – footer on the second page in Microsoft Word?
Legal Toolbars – date fields stored as AutoText entries available on drop-down menu My document becomes empty but the file size is not changed What to do when your entire document becomes a field! Word Help topics:. Dictionary-style headers Fields. You will find fields to be one of your basic tools in preparing document templates that will automatically update themselves to reflect information you want to be in the document.
Combining them with AutoText will give you a handy toolbox that you can use in all of your documents. This chapter is not a total review of fields, but rather a look at the ones that people working in a legal environment or similar workplace have found useful. Once you are done with the field, press F9 to update the field and display the result. Microsoft calls them brackets, but to me brackets have right angles and look like [ ] so I’ll go on calling delimiters braces.
These computers should have a Fn shift key on their keyboards. Keys on the Macintosh are similar but different. Sometimes rarely you want to see the field codes rather than the text generated by a field. This does not necessarily show everything. There is a corresponding command in the right-click menu to Toggle Field Code display. Again this only applies to the field selected and does not necessarily show the entire field.
To see everything you have to change the option to display field codes rather than field results. This switches all fields in the Word session to display or hide field codes. Note, this is a Word option toggle and remains set for all Word documents and future Word sessions until toggled back.
This is easily demonstrated using a complex merge form field from one of my legal templates. This is great for debugging, but not what you usually want.
You can also choose to print them as a print option even if they are not displayed. Those fields are displayed when Hidden text is displayed and are not affected one way or the other by the toggling of Field Code Display. If you are using a typed field display from a newsgroup or email message first make sure that the field isn’t broken up by any line breaks or paragraph breaks. Lines that are wrapped automatically by Word are fine but turn on Show All to make sure there are no special characters at the end of the line.
Word will insert its field delimiters around the text. Delete the typed braces. For more on fields, follow the links on the Word Web Resources Page. For a table of shortcut keys dealing with fields, see below. The Insert Field Dialog box is virtually unchanged since Word The screenshots above are for the Insert Field dialog box using the CreateDate field.
The first shows the dialog box as it first appears. The second shows what you see after you click on the Field Codes button bottom left and then on the Options button. Note that the default is to check the box for “Preserve formatting during updates. Most experienced users of fields uncheck this box.
I incorporated this macro in one of my office’s Add-Ins several years ago and have never regretted it. Here is more info on the difference between these two. Using the Insert Field dialog box is much easier than writing fields but the most complex fields cannot be constructed using this dialog.
A prime example is an IF field that compares different values that are also fields. Here is an example of such a complex nested field:. The colors in the sample field above represent my attempt to match field delimiters and show nesting of fields. I hope it helps. Those fields shown in green contain no nested fields but may contain references to bookmark values set by other fields.
Line breaks have been added for clarity and should not be a part of the actual field. Both keep the formatting when the field is updated.
This switch keeps any manual formatting you apply to the field or part of the field. It is seldom what you want! If to a part of the field, it applies to the position, not the Word. If you have a field result that is: “please respond immediately” and you Italicize “immediately” If it later changes to “please respond after your board meeting,” ” after ” will be will be italicized because it is the third word in the field. If the result changes to “please give me a call after you’ve had a chance to study this” the word ” me ” will be Italicized.
This switch has nothing to do with the formatting of the source material. It sets the format to be the same as the first non-space character of the field code itself.
To use it, you must be display the field code. Whatever direct formatting you apply to that first character will be used for the field result. I usually format the entire field name rather than just the first character, but this is not required. It turns off the default insertion of MergeFormat and if you check the box to preserve formatting, it asks you if you want to use the CharFormat switch instead. I highly recommend it.
You can download it from his page. If you don’t check “Update Automatically” it is the same as typing the date yourself. If you do check “Update Automatically” it will update when you print if you have the setting under printer options as “Update Fields” which is the default. You can manually force an update by putting your insertion point in the date and pressing the [ F9] key. Using the options here, you can either pick a format or type your own characters called a picture for the format.
The options for the type of date include:. Generally, you do not want to check this box or add this switch. This switch formats the field result however the first non-blank character within the field is formatted. See the introductory material in this page. If you choose options, they can include the following “pictures:”.
Keyboard shortcuts in Word.Word Headers, Footers, and Page Numbers
Next, go to the PAGE LAYOUT tab, and in the Page Setup group, click the dialog box launcher. Go to it if you want to get into all the details of Page Setup in one place. Margins, Paper, Layout, all right here. On the Margins tab, under Orientation, click Landscape. Then, go down here and click the arrow next to Apply to, and choose Selected text. Apr 29, · Allen, thanks for your help with this particular Word SNAFU. My page Word document has graphics on every page anchored from my HDD. However, I want to link the same graphics from my Google Drive, which W fails to do. I have tried various URls as per my G drive, but I still might have missed the necessary address. Apr 06, · Often it is desirable to insert something in the header or footer that you only want to appear on the last page. Word can be tricked into doing this because the number of pages in a document only equals the page number on the last page of a document! . (Microsoft Word is the most popular word processing software in the world.) This tip.
– Microsoft word 2013 show header on first page only free
Many users find that using an external keyboard with keyboard shortcuts for Word helps them work more efficiently. For users with mobility or vision disabilities, keyboard shortcuts can be easier than using the touchscreen, and are an essential alternative to using a mouse. The shortcuts in this topic refer to the US keyboard layout. Keys for other layouts might not correspond exactly to the keys on a US keyboard. To quickly find a shortcut in this article, you can use Search.
If an action that you use often does not have a shortcut key, you can record a macro to create one. If you are using Microsoft Word Starter, be aware that not all the features listed for Word are supported in Word Starter. For more information about the features available in Word Starter, see Word Starter feature support. Get these keyboard shortcuts in a Word document at this link: Word for Windows keyboard shortcuts. Frequently used shortcuts. Ribbon keyboard shortcuts. Navigate the document.
Preview and print documents. Select text and graphics. Edit text and graphics. Work with web content. Work with tables. Review a document. Work with references, citations, and indexing.
Work with mail merge and fields. Work with text in other languages. Work with document views. Use function key shortcuts. Top of page. The ribbon groups related options on tabs. For example, on the Home tab, the Font group includes the Font Color option. Press the Alt key to display the ribbon shortcuts, called Key Tips, as letters in small images next to the tabs and options as shown in the image below.
Note: Add-ins and other programs can add new tabs to the ribbon and might provide access keys for those tabs. You can combine the Key Tips letters with the Alt key to make shortcuts called Access Keys for the ribbon options. Press Alt again to see Key Tips for the options for the selected tab. Depending on the version of Office you are using, the Search text field at the top of the app window might be called Tell Me instead. Both offer a largely similar experience, but some options and search results can vary.
In Office and Office , most of the old Alt key menu shortcuts still work, too. However, you need to know the full shortcut. A notification pops up saying you’re using an access key from an earlier version of Microsoft Office. If you know the entire key sequence, go ahead and use it. If you don’t know the sequence, press Esc and use Key Tips instead.
To go directly to a tab on the ribbon, press one of the following access keys. Additional tabs might appear depending on your selection in the document. Open the Home tab to use common formatting commands, paragraph styles, and the Find tool.
Open the Insert tab to insert tables, pictures and shapes, headers, or text boxes. Open the Design tab to use themes, colors, and effects, such as page borders. Open the Layout tab to work with page margins, page orientation, indentation, and spacing. Open the References tab to add a table of contents, footnotes, or a table of citations. Open the Mailings tab to manage Mail Merge tasks and to work with envelopes and labels. Open the Review tab to use Spell Check, set proofing languages, and to track and review changes to your document.
Open the View tab to choose a document view or mode, such as Read Mode or Outline view. You can also set the zoom magnification and manage multiple document windows. Display the Go To dialog box, to navigate to a specific page, bookmark, footnote, table, comment, graphic, or other location. In Word and , you can browse the document by various types of objects, such as fields, footnotes, headings, and graphics.
In the extend selection mode, clicking a location in the document extends the current selection to that location. F8 repeatedly to expand the selection to the entire word, sentence, paragraph, section, and document. Open the Clipboard task pane and enable the Office Clipboard, which allows you to copy and paste content between Microsoft Office apps.
Display the Replace dialog box, to find and replace text, specific formatting, or special items. Insert the Unicode character for the specified Unicode hexadecimal character code. For example, to insert the euro currency symbol , type 20AC , and then hold down Alt and press X. For example, to insert the euro currency symbol, hold down Alt and press on the numeric keypad.
Use the following shortcuts to add references to your document, such as a table of contents, footnotes, and citations. To use the following keyboard shortcuts, the Mailings ribbon tab must be selected. Every document has a default language, typically the same default language as your computer’s operating system.
If your document also contains words or phrases in a different language, it’s a good idea to set the proofing language for those words.
This not only makes it possible to check spelling and grammar for those phrases, but it also enables assistive technologies like screen readers to handle them appropriately. Note: If you type extensively in another language, you might prefer to switch to a different keyboard instead.
Word offers several different views of a document. Each view makes it easier to do certain tasks. For example, Read Mode enables you view the document as a horizontal sequence of pages, which you can quickly browse using the Left and Right arrow keys.
F2 alone: moves the selected text or graphic. Use the arrow keys to place the cursor where you want to move the text or graphic, and then press Enter to move, or press Esc to cancel.
Use the arrow keys to place the cursor where you want to copy the text or graphic, and then press Enter to copy, or press Esc to cancel. You can cut multiple texts and graphics to the Spike, and paste them as a group to another location. F6 alone: switch between the document, task pane, status bar, and ribbon. In a document that has been split, F6 includes the split panes when switching between panes and the task pane. F7 alone: displays the Editor task pane to check spelling and grammar in the document or the selected text.
In Word and , displays the Research task pane. F8 alone: extends the selection. For example, if a word is selected, the selection size is extended to one sentence. For example, if a paragraph is selected, the selection size is reduced to one sentence.
In the extend selection mode, the arrow keys extend the selection. Word help center. Basic tasks using a screen reader with Word. Use a screen reader to explore and navigate Word. Accessibility support for Word. The settings in some versions of the Mac operating system OS and some utility applications might conflict with keyboard shortcuts and function key operations in Office for Mac. For information about changing the key assignment for a keyboard shortcut, see Mac Help for your version of macOS, your utility application, or refer to Shortcut conflicts.
If you don’t find a keyboard shortcut here that meets your needs, you can create a custom keyboard shortcut. For instructions, go to Create a custom keyboard shortcut for Office for Mac. Many of the shortcuts that use the Ctrl key on a Windows keyboard also work with the Control key in Word for Mac. However, not all do.
For the best experience using your keyboard with the ribbon, enable your keyboard to access all controls. To go to Keyboard Settings , type keyboard and press Return. Shortcut conflicts. Work with fields. Outline a document. Use footnotes and endnotes. Work with right-to-left languages. Find the next spelling or grammatical error. The Check spelling as you type feature must be enabled. Some Word for Mac keyboard shortcuts conflict with default macOS keyboard shortcuts.
To use these shortcuts, you may have to change your Mac keyboard settings to change the shortcut for the key.