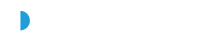Looking for:
Autodesk inventor 2017 animation free. Get Started Tutorials

Top reviews Most recent Top reviews. Carry out basic administrative operations on files with maintaining files relationships. When selecting the assembly, users will have the option to use a design view, positional representation, or level of detail if one has been set up and saved in the selected assembly. Table of contents Product information. Please use a.
Autodesk inventor download free (Windows).Learning Autodesk Inventor , Book – SDC Publications
You will finish off your project by creating 3D animations of your robot in action. This is one feature Autodesk inventor 2017 animation free have wanted Autodesk to add for a very long time! New for The snapshot view will allow users to store component positions, visibility, opacity, and camera settings. From previous auyodesk up from the last action that was animated.
Amazon – Your First Design in Autodesk Inventor Stasiak, Fabian: Books – Composition of animation
Rendering an animation outputs the animation according to the settings you specify in the render dialog box. There are three tabs in the dialog box that provide settings based on the selections you make on the General tab. We recommend using the Preview Render option to confirm the camera shows the animation in the way you want. Before you render an animation, must make sure that no productions are active. In the browser, expand the production folder and if a production is active, it will have a check mark next to it, right-click and deactivate it.
Active productions take precedence over active animations at render time. Specify rendering settings for an animation. On the ribbon, click Render tab Render panel Render Animation. On the Output tab specify whether to render all or part of the animation. You may choose to render the animation in reverse. Provide the output file name and type. Use Preview render to quickly see the results. Preview render uses the scene or Environment lighting from the modeling environment instead of Studio lighting.
Entire Animation Specifies the start and end times for the entire animation. To use the Measure command or choose from most recently used values, click the arrow on the input box and select from the menu. You can adjust any value in the input box.
Specified Time Range Specifies the start and end times for a segment of the animation. Start time must be less than or equal to end time. To choose from most recently used values, click the arrow on the input box and select from the menu. The specified time range is expressed by seconds as a default. Reverse When selected, the animation records in reverse, from the end time to the start time.
The time edit controls display the appropriate reversal. You can specify video output or image output which results in each frame being output as an image. You would compile these in a third-party editor to produce the animation. Video Format Specifies the video format. Image Sequence Format Specifies the image sequence format.
Render videos of your product, animating lights and cameras. Attention: When rendering, productions have precedence over animations. To render an animation, and not a production, deactivate any active production. Right-click the production and select Activate to deactivate it. Note: When rendering an animation, not a production, you can only record one camera at a time. If you want to use multiple cameras when rendering the animation you must use Video Producer or other video editing software.
Note: Preview Render records the animation using model scene elements such as lighting, shadows, and reflection. Parent topic: Model Animation in Studio.