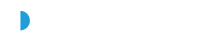Looking for:
Download our free Office Quick Start Guides – Microsoft Blog.Beginner tutorial for Visio

For practice file download instructions, see the introduction. In Chapter 8, “Work with shape data,” you viewed and reported on data stored in Visio shapes. Visio Online allows you to view, share, and collaborate with Visio diagrams created in Visio or Copyright & Disclaimer. © Copyright by Tutorials. Learn the basics of creating diagrams, and get a quick tutorial on how to create diagrams using shapes and stencils in this introduction to Visio.
– Microsoft visio 2016 guide free
You can drag as many instances of the same shape onto your drawing as you want. Instead of static pictures, you can create data-connected Visio diagrams that display data, are easy to refresh, and dramatically increase your productivity.
You can use the wide variety of diagram templates and stencils in Visio to understand, act on, and share information about organizational systems, resources, and processes throughout your enterprise. The round handle located above a selected shape is called a rotation handle. Drag it right or left to rotate the shape. The connection arrows help you easily connect shapes to one another, as you saw in the previous section. You can use the square selection handles to change the height and width of your shape.
Click and drag a selection handle on the corner of a shape to enlarge the shape without changing its proportions, or click and drag a selection handle on the side of a shape to make the shape taller or wider.
You can add data to each shape by typing it in the Shape Data window — on the View tab, in the Show group, click Task Panes , and then click Shape Data. With Visio Professional Edition, you can also import data from an external data source. Data is not displayed in the drawing by default. If you want to display the data for lots of shapes at once, you can use a feature called data graphics, also on the Data tab.
The following illustration shows the data for two trees at once. Many Visio shapes have special behavior that you can find by stretching, right-clicking, or moving the yellow control handle on the shape. For example, you can stretch a People shape to show more people, or stretch the Growing flower shape to indicate growth. Tip: A great way to find out what a shape can do is to right-click it to see if there are any special commands on its shortcut menu. The shapes automatically connect to show the hierarchy.
Hold your mouse over one of the arrows and a mini toolbar appears with the top four shapes in the Quick Shapes area. Select the shape you want and it’ll automatically connect to the arrow you selected. You can also drag all your shapes onto the canvas.
Then hold the mouse over a shape until the arrows appear. Then grab an arrow and drag it to a shape you want to connect to. If you’re using the Visio desktop app, you can also drag a new shape directly from the Shapes window to an existing shape’s arrows and connect them automatically.
Now it’s time to add details to your diagram by adding text. For more details about working with text, see Add, edit, move, or rotate text on shapes and Add text to a page. Add text to a connector the same way. Click and drag it up, down, or beside the connector. To see other available themes, click More. Your diagram gets a new background, and, a new background page called VBackground This page you can see in the page tabs along the bottom of the canvas.
To edit other text in the border, first select the entire border, and then click the text you want to change and start typing. You may have to click more than once to get the text selected.
Click Page-1 in the lower-right corner of the page to return to the drawing. Open Visio on the web. Note: If you have Visio Plan 2, you can also download and install the Visio desktop app. Select Create under the template you want, or select Create under Basic Diagram to start from scratch. To create your diagram, you drag shapes from the stencil in the Shapes pane to the canvas and connect them. There are several ways to connect shapes, but the simplest way is by auto-connecting them.
Note: See Add and connect shapes in Visio for the web or Change the size, rotation, and order of a shape in Visio for the web to learn more about using shapes. For more details about working with text, see Add and format text in Visio for the web. Drag a shape from the Shapes window and drop it on the page. Leave the mouse pointer over the shape until four arrows appear around the sides. These are AutoConnect arrows, which give you several ways to automatically connect shapes.
Hold the mouse pointer over one of the arrows and a mini toolbar appears, holding the top four shapes in the Quick Shapes area. Move the pointer over each to see a preview of that shape on your diagram. Click the one that you want, and that shape appears with a connector between it and your first shape. Drag a shape from the Shapes window and hold it over a shape on the page until the arrows appear, then drop the shape on top of one of the arrows.
Hold the pointer over a shape until the arrows appear, then grab an arrow, drag it to a shape you want to connect to, and drop it in the middle of the second shape. Note: Some templates have other handy ways to add and connect shapes.
Click a shape once and start typing. Select a shape that has text. Click Home and use tools in the Font and Paragraph groups to format the text. On the Design tab, in the Themes group, move the pointer slowly over the different themes.
Each theme adds different colors and effects to the diagram. Click the one you want to apply. Click one of the background designs. Now look down at the bottom of Visio, just under the drawing page. There are two tabs: Page-1 and VBackground Page-1 is the page with the shapes on it, and VBackground-1 is a background page you just added.
Click VBackground-1 to see just the background page, and then click Page-1 to go back to the diagram. Click one of the options to add it to the diagram. Notice the border and title are added to the background page, so if you want to add the title, click the tab for the background page. Now click Title once and start typing.
The title changes to your new text. Visio allows you to apply built-in templates, to apply your own custom templates, and to search from a variety of templates available on Office. To use one of the built-in templates, under Template Categories , click the category that you want, and then click the template that you want and click Create.
To use your own template that you previously created, under Other Ways to Get Started , click New from existing , navigate to the file that you want and click Create New. To find a template on Office. Note: You can also search for templates on Office. To search for templates on Office. In the Search Office. Note: You are in the Backstage view when you first open Visio. If you have just opened Visio, proceed to the next step.
Overwhelmingly, our customers are choosing the cloud to empower their people—from frontline workers on the shop floor, to on-the-go sales teams, to remote employees connecting from home.
Teams not only enables you to meet, chat, call, and collaborate with your team, but it also serves as a platform that brings together the apps and workflows that help you get your work done. Skip to main content Skip to main content.
You may also like these articles. Visio Plan 2 only Get started. Add shapes and connectors Add and format shapes and connectors to communicate. Visio training Get the basics or explore more with these training courses.
Support for Visio has ended Learn how to upgrade to Visio Plan 2. Trending topics Find more shapes and stencils Create a basic flowchart Import data to shapes in your drawing. Create a data flow diagram Make a Visio flowchart to visualize a process A beginner’s guide to Visio. Overview of Visio for the web Add a stencil to a template in Visio Reduce or enlarge a drawing when you print it. Accessibility support for Visio Present a detailed diagram to an audience Build an org chart in Visio.
Visio and Power BI Gain complete insights with Visio illustrations, like flow charts, fishbone diagrams, organizational charts, from within Power BI dashboards and reports. Get support. Join the discussion.