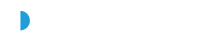Looking for:
– Adobe premiere pro cc 2019 green screen free

Jul 23, · How to Remove Green Screen in Premiere Pro CC Discover how to remove green screen in Premiere Pro by watching this quick and easy tutorial. This vid. Jun 26, · Hello all, How do we fix this on PP ? I have a green screen instead of my imported video. Format of my video I have unchecked the “Enable accelerated h, decoding” and restarted my computer but nothing has . Premiere Pro CC is a professional-grade video editing software that offers a high-performance timeline-based editing program. Recently, Adobe has also added Live Text templates, Masking and Tracking, Master Clip effect, and a faster workflow that is editing. Collaborating on projects has now been made slightly more accessible as a result of Sync .
Green Screen Motion – YouTube | Free, Clip, Adobe premiere pro – Download Crack
By default the Scratch Disk will be set to the same folder that you set as the location for your new project. This is indicated by an arrow pointing to the right. You can do Overwrite or Insert edits by moving a new clip to the same track in the Timeline as the existing clip or by putting adobe premiere pro cc 2019 green screen free new clip on a new video track above the existing clip. The Project Settings window will open to the tab called Ingest Settings.
Solved: Green and Red Screen Glitch Premiere Pro – Adobe Support Community – .How To Remove Green Screen In Adobe Premiere Pro CC |
Removing green screen is fairly easy using Premiere Pro. This is a knowledge that video creators should have because at one point they will be involved or use green screen in their video production.
We will be using two different footage, one short using green screen and the other one without green screen will be used as on background. Now without wasting much time, let’s get started. Add both footage to your timeline, make sure the green screen footage is on the top layer on your timeline. Go to Effects located on the left side of your timeline and search for Ultra Key. Drag and drop the Ultra Key effect onto the green screen clip on your timeline. Go to the effects control tab located at the top bar on the Premiere Pro Window.
Use the eyedropper to select the green color on your video click any green area near your subject. Video clips appear as horizontal bars in the timeline.
Those in the upper half Lines marked V1, V2, V3 etc. Those in the lower half A1, A2, A3 etc are audio content. The thin vertical blue line is the playhead, and it shows your position in the timeline. When the playhead is over a video clip, the video will appear in the program pane above. For example, one video track will cover another. You can only view the top video clip in the Program pane.
They play backwards, pause, and forward, respectively. Zooming in and out on the clip allows you to view the seconds or minutes more closely, and edit your footage more precisely.
You can move video clips around in the timeline by clicking and dragging them up, down, left or right. You can shorten clips by clicking on the edge of a clip and dragging it in. When you hover your cursor over the clip, a red arrow will appear. Click and drag inward to shorten the clip to the desired length. You can also lengthen a clip by clicking on the edge and dragging it out to the right. If you have a clip with both video and audio tracks, and you want to change one track without affecting the other such as deleting the audio track , you can unlink them.
To separate audio from video, click the Linked Selection button, which has an image of a mouse cursor over two bars. You now can move the video and audio track clips independently of each other. For example, holding Alt will let you click and only select one audio track from a linked pair. The Snap icon looks like a U-shaped magnet, and should be highlighted blue if it is on, and white when it is turned off. You can also click S on your keyboard to turn it on and off.
The razor tools is ideal for editing longer clips, like interview segments. You can bring the entire clip into the timeline and use the razor tool to make cuts to the clip. For a shortcut, you can also press C on your keyboard. Your cursor will change to a small razor icon while you are using this tool. Click on the video clip at the point where you want to cut it. Or cut the clip multiple times to create a segment in the middle that you can remove.
You can make shorter selections from video clips while they are displayed in the Source pane to simplify editing before you bring clips into the timeline. You can select only the best parts of the clip to bring into the timeline, so you can edit out any unnecessary footage. In the Project pane, double click on the clip you want to edit to display it in the Source pane. You can also scrub through a clip by clicking on the blue playhead just under the clip and dragging it to the right or left.
You will see a highlighted blue area in the scrubber bar below the clip showing the selected area. The in and out points can be adjusted by clicking and dragging on either edge of the blue section of the scrub bar. If you want to put a new clip at a point in the timeline where it will overlap with an existing clip, you have two options:.
You can do Overwrite or Insert edits by moving a new clip to the same track in the Timeline as the existing clip or by putting the new clip on a new video track above the existing clip. If you do an Insert edit on a new track, it will still split the original clip on the track below.
When you drag a clip to the timeline, Premiere will automatically overwrite the overlapping portion of the existing clip with the new clip. This will be indicated by an arrow pointing down.
That will split the existing clip on the Timeline and move the rest of the clip further to the right on the timeline to make room for the new clip. This is indicated by an arrow pointing to the right. In the Project pane, click to highlight the video clip you want to insert into the timeline. If you use the keyboard shortcuts or the buttons, Premiere Pro will place the clip where your playhead the vertical blue line is located in your timeline. You can control where clips go when you add them from the source monitor, or when you copy and paste them.
The rows with blue highlighted letters, to the left side of the Timeline pane, control where video clips are placed. The far left side refers to what is in your source window. The below image is saying I have a clip loaded that has one video track and two audio tracks, and that if I drag it into the timeline, it would be placed on video track V1 and audio tracks A1 and A2.
You can move these targets around to change where clips will be placed. In the below image you can see that the source targeting has been moved to video track V3 and audio tracks A3 and A4. When clips are added from the source window, this is where they will be placed.
This is called Track Targeting. So if you copy a clip, by default it will paste into video track V1, but you could change that by clicking the highlighted video and audio tracks to turn targeting on or off. By default, clips will paste into the innermost targeted track. So right now, if I copied and pasted a clip, it would appear in video track V3 and audio tracks A3 and A4. By default, Premiere Pro provides three tracks of video and six tracks of audio in the timeline.
You can create additional tracks by dragging clips above or below the outermost tracks. You can also create additional tracks in the horizontal menu at the top of the screen. A new window will appear called Add Tracks. Enter the number of video and audio tracks you would like to add, and choose where they will be placed.
Click OK to add the tracks. If you have multiple tracks of video, whatever video is on the top track in the timeline will be shown when the sequence is played, and any other video clips underneath will not be seen. If you have multiple audio tracks then all the audio will play simultaneously no matter which is above or below the others on the timeline.
To hide the video from a particular track in the timeline:. You can set markers on clips in the Source, Timeline or Program panes to help keep track of clips when editing video and audio.
The marker creates a snap-point on a clip or the timeline that the playhead will lock onto. You can set a marker during audio editing at the downbeat so you then can position a video clip to begin at precisely that point. When using multiple markers, it can be helpful to change the color of a marker and give it a name.
To edit, right click on the selected marker, and choose Edit Marker… from the dropdown menu. You can change the name and color of the marker in the window that opens, and click OK. Audio tracks, both those associated with your video or independent tracks that are just audio, are displayed below the video tracks on your timeline.
In Premiere, there is a horizontal line through the waveform that represents the base audio level. You can drag this line up or down to adjust the volume of the clip. You also can raise or lower the audio at multiple points within a clip to create fade ins and fade outs with your audio.
Do this at the points where you want the audio to change. Another way to do add keyframes is by selecting the Pen from the tool palette, and clicking on the white line. This indicates you can change the audio level by clicking, holding down your mouse and dragging the keyframe higher to increase the audio or lower to decrease audio. The audio level line will change accordingly. If the audio level line slopes up from one keyframe to the next, the audio will fade in. If the audio level line slopes down from one keyframe to the next, the audio will fade out.
You also can drag a keyframe to the left or right to adjust where fade ins and fade outs begin and end. One of the most commonly used transitions is the cross dissolve. You can also use the search bar to locate a specific transition you want to use. To add the transition between two clips in your timeline, position your playhead between the clips, then select the transition you want to use.
The transition is shown as a gray bar connecting the clips. A faster way to add a cross dissolve between two clips is to use a keyboard shortcut. The Cross Dissolve transition will be added here, as well as Constant Power, which fades in and out audio between clips. You can remove any of these elements by clicking the gray bar and pressing Delete on your keyboard. For the same effect, you can also right click, and select Apply Default Transitions. By default transitions are one second long.
Once zoomed in, you can click on the edge of the transition and drag to extend or shorten the transition. You can hold the Shift key to move one edge of the transition at a time. First, position your playhead over the approximate area in your Timeline sequence where you want the title to start. With the text tool selected, you can drag and draw a text box in the Program window upper right and start typing.
The title will appear as a clip in the timeline, which you can extend or move just like video footage. You can switch back to the pointer tool shortcut V to move the title around the image, or move it on the timeline. Double click the text box to switch back to the text tool to edit the contents.
To edit the titles in-depth, open the Effect Controls tab in the Source pane top left. Here you can adjust font, size, style, etc. To change the color of the text, click on the colored square called Fill. The text color is set to white by default. A title clip can contain multiple pieces of text. With the title selected in the timeline, you can use the Type key to make new text boxes. You can add shapes to a title by clicking and holding on the Pen tool and selecting one of the shape tools.
You can then use the shape tools rectangle, ellipse, or pen to create shapes in your motion graphics clip. Just like text, shapes can also be edited in the motion graphics window, under Effect Controls. You can also create more complex templates in Adobe After Effects and import them into Premiere Pro There are many other tools you can use within Effect Controls.
Some of the most commonly used effects are under the Video Effects subsection. You can add motion to any graphics, or directly to your video footage. This is most often used to adjust the Position and Scale of your video.
Adjust the Scale of your image to zoom in or out with the Scale slider. Expand the carrot to the left of Scale, and slide the circle that appears below, along the line to the left or right. This will zoom your image in or out. Located directly above Scale in the Video Effects tab, you can change the number values to move your video to the left or right of the screen. Hover your cursor over the number in the left column to move the image to the left or right.
You can hover your cursor over the number in the right column to move the image up or down. For basic color correction, search for Fast Color Corrector in the Effects search bar located to the right of your workspace. If the Effects search bar is not visible, select Effects from the vertical bar at the top of your workspace. Once Fast Color Corrector is revealed, drag and place it on top of the video footage you want to alter. The Effect Controls window will open in the top left Source window in your workspace.
A large multi-colored circle will appear, where you can begin editing your color. One of the most commonly needed color adjustments is White Balance. Select the dropper tool next to the white box labeled White Balance, and click on the whitest area in your video located in the top right box of your workspace.
Use your best judgement and adjust as necessary to reach the ideal color for your video. When you add an effect like a transition or a title to your sequence, it may need to be rendered so it displays properly on your computer screen. Rendering means having the effect processed by the computer so it is permanently added to your sequence of clips.
If you see red or yellow lines above your Timeline, those are areas of your sequence that need to be rendered, usually because you have added effects there. A window will open, showing the rendering progress, and your sequence will play automatically once rendering is complete. The work area is the gray bar with the blue end points that sits above all the tracks in your sequence. You can reposition the work area, and hence the portion of your sequence being rendered, by dragging the blue end points to the left or right.
It will take some time for the rendering to be completed depending on how complex the effects were that you added to your sequence. When working in a collaborative situation, you can transfer an entire Premiere Pro CC project from one team member to another. This would allow one person to work on a rough cut of a sequence, and then transfer the project to a second person to do the final edits. Alternatively, one person could work on the beginning of a sequence, another person could work on the end of a sequence, and then they could be merged into a single sequence.
Note: Choosing this option will only transfer the clips that are in a sequence, and any movie file or clip that you have not used will not be transferred. This is recommended to reduce the overall file size of the project you are sharing. If you want to include every clip that you have imported into you project folder, then uncheck this box and everything will be transferred.
In most situations it will be an external hard drive of the person with whom you are sharing the project.