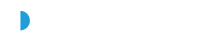Looking for:
– Premiere Pro CS3 Full Free –

Adobe Illustrator CC v Video Editing. April 9, November 4, Crack and Patch. This is the new version of Nero b. If you download the adobe premiere pro cs6 serial number , you are able to use all features. We know that there are too many video editing tools are already available in the Market. But all the software are very small, Premiere pro crack is a big software if we compare with others.
Today, I will recommend you visit the CrackEv. We share the latest software daily. So, you can get full version software at free of cost. Also, you can download cracked games and nulled plugin from our site. Just to give you an idea. Secondly,double click the downloaded tool and put the serial no in the serial no row on photoshop information window.
Then install photoshop with same serial no. Anonymous “Adobe premiere pro is an industry leading standard Adobe Premiere Pro is an industry leading standard. Premiere Pro has a wide range of features and is used to produce even Hollywood movies. Anonymous “Normai authorization code Please help serial number : Activation number : Activatiom type : normai Authorization code 😕 Someone said: Authorised code. Was this comment helpful? Anonymous “Normal authorization code Someone said: serial number – – – – – activation number : – – – – – – Someone said: plz send your autorization code.
Much appreciated!! Someone said: serial no. In order for you to get the code you will need to make a purchase for the software.
Unless you do not purchase it then you cannot get the code. Usually it will be sent to your email address so you do have a copy of it. Only then you can use the application. Anonymous 5. My serian number Tolong beri saya kode ini pliss??
Someone said: authorisation code. Add Your Answer I want adobe premiere pro cs3 authorization code? Anonymous “Activate through phone but it asking for authorization code can you help me Hi i want to activate adobe premiere pro cs3 but i cant activate through internet it showing error so i need to activate through phone but it asking for authorization code can you help me This discussion closely relates to:.
Anonymous “Authorization code of adobe premiere cs3? Authorization code of Adobe premiere Cs3? Serial number: Activation Number: I want get an Authorization code please help! Plz let me know adobe premiere pro cs3 authorization code for serial number ? Adobe premier pro cs3 with serial num installation stoped at authorization code.
I have adobe pro cs3 my serial no and my activate no i want know authorization code? Flash cs3 authorization code? How find your authorization code of adobe cs3?
Where get authorization code for adobe flash cs3 professional? Where can you install free adobe photoshop cs3? When exporting in adobe premier pro cs3 an error window pops up reading cannot compile movie I’ve tried many different things to fix it any suggestions?
What is CS3? What is authorization code for adobe flash CS3 professionals? Where can one buy Adobe Photoshop CS3? What is the average price of Adobe CS3? Is Adobe cs3 free? People also asked. Study Guides. Trending Questions. Before the Columbian Exchange most people in the New World did not rely on livestock to help them grow food. Which statement from this passage supports this conclusion?
Serial adobe premiere pro cs3 free
Download Adobe Photoshop CC Adobe Photoshop CC Cracked is an awesome tool which developed by Adobe to enhance and edit images is one of the best that we can download for both Mac and Windows. What Is Photoshop Crack? Photoshop is computer software designed for editing digital images. Crack is a file that makes changes to the software code. It allows using the program without any restrictions and without paying for the activation key.
Adobe Photoshop crack easily breaks program protection. Dec 05, Download Adobe Photoshop. Adobe Creative Suite. Adobe Creative Suite formerly CS6 is a discontinued line of software suite of computer applications designed by Adobe Systems, a software company known for its flash applications and other technologies.
Each new edition contained several separate Adobe software programs, including Photoshop, Acrobat, Premier Pro, or. So, the download and installation of the program are quite important for users. We bring you to step by step Adobe Photoshop CS6 free download and installation process that will guide you. Go throughout our content to have the preparation of using the program. Event Calendar. Folder Lock Serial Key.
Idm 6. Netcut For Windows 10 Full Crack. Poweriso Full Version. Rhino 6 License Key Crack. Road Rash Full Version. Typing Master Full. Windows 7 32 Bit Full Crack. Download Now! Try to only use what you need, and work on individual shots, rather than multiple shots in one piece of footage.
Make sure these values match the settings in your compositor or editor, otherwise tracking and shape data will not match when you export it. If you are unsure which field your interlaced footage is in, import it and check. If you quickly start your project with a guessed field order, you can check to make sure it is correct by using the right arrow key to step through the footage.
Interlaced footage is painful to work with. For your own sanity, try not to use it unless you have to! If you are working on a large roto project you will sometimes need to have more than one person working on the same shot.
When it comes time to export out mattes or do final tweaks you can use the Merge Project option to combine any files that have been used on the same piece of footage. Simply select the Merge Project option from the File menu, and select a project you wish to merge. You can only merge projects that are the same dimensions, aspect ratio and frame length as the shot you are merging into. Open or create a project with matching footage and same dimensions as the Silhouette file. This is important. Your Silhouette project file will need to match the frame rate, dimensions and length of the Mocha project to correctly import.
Choose a Silhouette sfx project file. If you are in OS X, you may need to navigate inside the sfx package to find the actual project file. The Silhouette project will then convert any Bezier and X-splines to native Mocha splines and appear in the project. If there are any B-Spline layers in the project, these will not be imported as they are currently not supported. The key to getting the most out of the Planar Tracker is to learn to find planes of movement in your shot which coincide with the object that you want to track or roto.
Sometimes it will be obvious – other times you may have to break your object into different planes of movement.
For instance if you were tracking a tabletop, you would want to draw the spline to avoid the flower arrangement in the center of the table — it is not on the same plane and will make your track less accurate.
To select a plane you simply draw a spline around it. In general X-Splines work better for tracking, especially with perspective motion. We recommend using these splines where possible. The GPU option allows you to select any supported graphics card on your system to take on the brunt of the tracking process. The resulting speed improvement is especially noticeable on high resolution footage or when tracking large areas.
One of the most important concepts to understand with the Mocha planar tracking system is that the spline movement is not the tracking data. By default, any spline you draw is linked to the tracking data of the layer it is currently in.
In hierarchical terms, the spline is the child of the track, even if there is no tracking data. When you begin to track a layer, the area of detail contained within the spline s you have drawn will be searched for in the next frame.
If the planar tracker finds the same area in a following frame, it will tell the tracker to move to that point. Because the spline is linked to the track by default, it will also move along with it and the search begins again for the next frame. Scrub the timeline and you will see that the grid and surface move with the spline.
Now select all the points of your spline and move it around the viewer. This is because the spline is linked to the track, but the track is not linked to the spline. The spline is merely a search area to tell the track where to go next. It is a common misconception that moving the spline while tracking is affecting the movement of the tracking data.
It is not. Moving the spline is only telling the tracker to look in a different place and will not directly affect the motion of the tracking. This makes the tracker very powerful, as you can move and manipulate your spline area around while tracking to avoid problem areas or add more detail for the search.
With the Planar Tracker you simply draw a spline around something, as shown with the screen below. Select one of the spline tools to create a shape around the outside edge of the area you wish to track. When drawing splines it is best to keep the shape not tight on the edge, but actually give a little space to allow for the high contrast edges to show through, as these provide good tracking data.
If you are using the X-Spline tool you can adjust the handles at each point by pulling them out to create a straight cornered edge, or pull them in to make them more curved. Right clicking a handle will adjust all the handles in the spline at once.
In some cases there are parts of an image that can interfere with the effectiveness of the Planar Tracker. To handle this, you can create an exclusion zone in the area you are tracking.
For instance, in the phone example we are using, there are frames where there are strong reflections on the screen. These reflections can make the track jump. So we need to isolate that area so the tracker ignores it. Select the add shape tool to add an additional shape to the current layer, which selects the area you want the tracker to ignore. Draw this second shape inside the original shape. Note that both splines have the same color, which is an indication that they belong to the same layer.
Also you will notice in the Layer Controls panel that you only have a single layer. You can also add as many entirely new layers on top of your tracking layer to mask out the layers below. This is quite common when moving people, limbs, cars, badgers etc. In the Essentials layout , tracking Motion parameters are listed in the Essentials Panel:. In the Classic layout , detailed tracking parameters can be accessed by selecting the Track tab. On the left hand side of the Track tab, you will see two sections: Motion and Search Area.
Understanding the parameters section of the Track parameters is vitally important for obtaining good tracks. Here we provide a breakdown of each parameter and how to use it effectively. When tracking, Mocha looks at contrast for detail. The input channel determines where to look for that contrast. Luminance looks for contrast in the light and dark of the image. Auto Channel looks for contrast in one of the color channels.
By default, Luminance does a good job. If you have low-luminance footage or you are not getting a good track, try Auto Channel. By default, the minimum percentage of pixels used is dynamic. When you draw a shape, Mocha tries to determine the optimal amount of pixels to look for in order to speed up tracking.
If you draw a very large shape, the percentage will be low. If you draw a small shape, the percentage will be high. In many cases, the cause of a drifting or slipping track is a low percentage of pixels.
Keep in mind however that a larger percentage of pixels can mean a slower track. This value blurs the input clip before it is tracked. This can be useful when there is a lot of severe noise in the clip. It is left at zero by default. The main difference between shear and perspective is the relative motion. Shear is defined as the object warping in only two corners, whereas perspective is most often needed where the object is rotating away from the viewer significantly in space.
As an example, if someone is walking towards you, their torso would be showing shear as it rotates slightly back and forth from your point of view. The front of a truck turning a corner in front of you would be showing significant perspective change.
Large Motion: This is the default. It searches for motion and optimizes the track as it goes. Small Motion is also applied when you choose Large Motion. Small Motion: This only optimizes. You would use Small Motion if there were very subtle changes in the movement of the object you are tracking.
Manual Tracking: This is only necessary to use when the object you are tracking is completely obscured or becomes untrackable. Usually used when you need to make some adjustments to complete the rest of the automated tracking successfully.
This is set to Auto by default. Angle: If you have a fast rotating object, like a wheel, you can set an angle of rotation to help the tracker to lock onto the detail correctly. Zoom: If you have a fast zoom, you can add a percentage value here to help the tracker. Again, the tracker will still handle a small amount of zoom with this set to zero. PowerMesh is designed to help track non-planar surfaces.
This is for both rigid and non-rigid surfaces that would otherwise be impossible to track with a regular planar tracker. Rather than taking an optical flow approach which can be slow to render and produce cumbersome files , we use a subsurface planar approach which is much faster to generate and track. Draw a layer around the area you want to track. Automatic: This determines the best mesh to use based on image information contained in the layer.
Uniform: Generates a uniform square mesh insead of building based on the existing image. This means that the smaller the Mesh Size, the more potential mesh faces you will have. The larger the Mesh Size, the larger the faces and the less faces you will have. This option makes sure the PowerMesh is generated to the boundaries of your layer spline, rather than just over the most interesting detail within it.
Adaptive Contrast boosts details in the underlying image to help the Automatic mesh generate the most useful vertices.
Use with care! The Mesh tracker first uses the standard planar tracking per frame and then applies the sub-planar track with the mesh. Any mesh faces that fall outside of the spline or the image boundary are ignored. Those mesh faces become rigid and try to follow along with the existing mesh. Turning this on tells Mocha to guess the amount of smoothness to apply to the Mesh track. A high smoothness is like applying starch to your Mesh. It will follow the planar track more rigidly and not distort as much.
A low smoothness will follow the subsurface movement more directly and distort the mesh more. As a general guideline, we recommend setting a lower smoothness for very warped or wobbly movement and a higher smoothness for more rigid objects that still have some distortion. Faces: This varies, but a smoothness of 50 is about the right amount to balance facial muscles vs general face planes. This option deforms the spline shape to match the movement of the Mesh while tracking.
As an added bonus, this also means it greatly reduces the keyframes needed to rotoscope an organic object. Selecting this turns on subselection in your mesh and you can move or delete vertices either before or after you have tracked the mesh. After Tracking, You can animate the tracked mesh manually to fix points or make your preferred adjustments. Animated meshes are keyframed for the whole set of vertices, rather than individual points. This makes it easier to keyframe states over time, similar to the spline default animation mode.
This tool appears when in Edit Mesh mode. When Add Vertex is on, click any Mesh edge to add a new vertex. A new edge will appear joining the created vertex and the vertex opposite.
Use this section to create nulls from selected layers. See Creating PowerMesh Nulls for more details. Alembic tracking data as a mesh: The exports from the “Tracking Data” export options. Alembic is supported across many hosts. The data format includes the PowerMesh and a camera that fits to the source footage.
See Exporting to Alembic for more details. When tracking, if one of your mesh faces turns blue, this means the face has become flipped, normally because the area you are tracking has turned away from the camera. You can use more than one contour to cut holes in the mesh generation.
This is helpful if you want to ignore details in a surface, such as teeth in a mouth region or a tattoo that is taking up too much of the mesh detail. Track the plane selected by pressing the Track Forwards button on the right- hand side of the transport controls section. You may keyframe the spline shape so that it tracks only the planar region of a shape by adjusting the shape and hitting Add Key in the keyframe controls menu.
Keep in mind that no initial keyframe is set until you first hit Add Key or move a point with Auto-Key turned on. The spline should be tracked in addition to the clip being cached to RAM. You can play it back and get an idea as to how the track went. F eel free to change the playback mode in the transport controls to loop or ping-pong your track. Turning on Stabilize will lock the tracked item in place, moving the image to compensate.
In the track module, stabilize view is a preview mode to check your track. Actual stabilization output is handled by the Stabilize Module, explained in the Stabilize Overview chapter. You can check the accuracy of your planar track by turning on the Surface the dark blue rectangle and Grid overlay in the Essentials panel or the toolbar:. If you play the clip, you should see the surface or grid line up perfectly with the plane you tracked.
When you turn on the surface you will see the blue box that represents the 4 points of the corner-pin. Right now you will see that it is not lined up with the screen. As described above, by selecting each corner one at a time you can adjust the surface area to cover the area of the screen, or you can use the middle points to scale and the outer corners to rotate.
You can change the density of the grid by adjusting the X and Y grid values in View Viewer Preferences:. The Trace feature allows you to see the position of the planar corners over time. Skip allows you to work with only every nth frame, useful on particularly long roto shots where the movement is predictable. To monitor what the tracker “sees” as a tracking area, select the Track Matte button in the view control. There may be instances where you have already created mattes for one or more objects in the shot, for example using a keyer or another roto tool that would help you isolate areas to track.
You can import such mattes by creating a new layer and then using the Matte Clip setting under Layer Properties to assign it to the layer. When starting a new project, go through your footage a few times to see what your best options are for tracking.
You will save yourself a lot of time by making note of obstructions and possible problem areas in advance. When tracking surfaces you will usually get a much better track if you include the edges and not just the interior of an object. This is because Mocha can define the difference between the background and the foreground and lock on better. For example, if you are tracking a greenscreen, it is better to draw your shape around the entire screen rather than just the internal tracking markers.
In some cases this means you can avoid tracking markers altogether and save time on cleanup later. The processing can be slower, but you will usually get a much more solid track. Remember you are not limited to one shape in a layer.
Use a combination of shapes to add further areas or cut holes in existing areas to maximize your search. If necessary, make an additional layer to track and mask out foreground obstructions before tracking the object you need.
This way you can stop your track early to fix any issues and spend less time trying to find them later. In order for Mocha to keep the best possible track, it is usually best to scrub through the timeline and find the largest and clearest area to begin tracking from, draw your shape there, then use backwards and forward tracking from that point.
For example, if you have a shot of sign coming toward you down a freeway, it is usually better to start at the end of the clip where the sign is largest, draw your shape and track backwards, rather than start from the beginning of the clip. We have a Planar Tracker which specifically tracks planes of motion, but this is not limited to tables, walls and other flat objects.
Distant background is considered flat by the camera where there is no parallax. Faces can be tracked very successfully around the eyes and bridge of the nose. Rocky ground, rumpled cushions, clumps of bushes, human torsos and curved car bodies are all good candidates. The key is low parallax or no obvious moving depth. When in doubt, try quickly tracking an area to see if it will work, as you can quite often trick the planar tracker into thinking something is planar. Mocha is a very flexible tracker and will save a lot of time, but you will eventually run into a piece of footage that just will not track.
Large or continuous obstructions, extreme blur, low contrast details and sudden flashes can all cause drift or untrackable situations. You can often get a lot more done fixing shots by hand or using AdjustTrack in Mocha rather than trying to tweak your shapes and parameters over and over again to get everything done automatically. Tracking in Stereo is very similar to tracking in Mono. Draw your shape as you would normally in mono mode See Mocha User Guide for an introduction to mono Mocha tracking techniques.
If you now switch between Left and Right views you will see the Right view has automatically been tracked and offset from the Left view. If you would prefer to only track and work with the Hero view initially then offset your data manually, you can also do this using the Stereo Offset tab in Track.
Make sure the “Track in all views” button on the right side of the tracking buttons is switched off. This will only track the current view you are on. If you switch to the other view you will see the layer still moves with the track, but is not offset like when you do an all-views track. If you decide later that you want to track the non-hero view, you can do so by selecting the non-tracked view then track as normal. You have the following options in the Stereo Offset tab see above when tracking another view based on the hero view:.
Track from other views: This will reference the existing track to help track and correctly offset the current view. Track this view: This will reference the current view to get the tracking information.
Note that by default these are both selected to give best results. If you only use Track this view and not Track from other views , the current view will be tracked independently of the hero view and will not offset. You can also open existing mono projects that have additional views and track them without having to manually offset. Just set the mono project to Multiview in the Project Settings and add the additional footage streams to the clip.
For simpler tracks, you can also do a technique called “Offset Frame Tracking” which is a combined stereo track and hero track. Turn OFF the the “Operate in all views” button on the right side of the tracking buttons. If your initial stereo track was offset correctly, that offset will then carry onwards through the rest of the track. Keep in mind that things like convergence and disparity in the moving stereo image may not work accurately in this scenario, but it will increase performance of the process because you only have to track one eye.
You can also then apply additional manual stereo offsets as described in the manual offset section above. There will be times when tracks can drift due to lack of detail or introduction of small obstructions. When this occurs, manual refinements can be made by using the AdjustTrack tool. AdjustTrack is primarily used for eradicating drift by adjusting reference points to generate keyframable data to compensate. It is generally not practical to use it to remove jitter.
To achieve an adjusted track you would ideally line up the surface area where you want to place your insert or lock down your roto. The Transform AdjustTrack is designed to be an easier user experience from the Classic AdjustTrack see below by removing the need to use the surface as your alignment tool. In Transform AdjustTrack you can adjust based on specific transforms with as many reference points as you require.
You can set reference points either as a template for the kind of adjustment you want, or add them yourself as needed. After you have chosen the type, click ‘Set points’ to create the points. You can then adjust the reference points see below. You can add more points to your adjustment as required. Each point contributes to the adjustment of the plane based on the position of the other points.
Once you are happy with the points positions and have set a reference frame, you can start moving back and forth on the timeline adjusting the points for drift.
Each point adjustment sets a key frame for every other point in the shot to avoid unwanted distortions. You can see the original reference frame for the selected point in the zoom window in the upper left of the viewer and the current frame in the window below that. This is helpful if you are ultimately planning on using the surface as your export area and want to make sure it is still lining up. Nudging is used to adjust the track by pixel increments.
This helps when adjustments are too subtle to be done by mouse movement. Each arrow nudges in the indicated direction. You can either click and hold the button or use the shortcut keys to nudge. The ‘Auto’ button in the middle of the direction grid tries to guess where the point needs to be. It can be useful to start with ‘Auto’ to attempt to place the reference point first, then adjust manually. Auto Nudge takes the ‘Auto’ action above and lets you use it space adjustments over the whole shot.
If you set ‘Auto Step’ and define a frame step you can then ‘Track’ the Auto Nudge using the tracking buttons in the timeline.
Auto Nudge will then nudge the selected reference points at the frame step interval set. The Search fields define how far Auto and Auto Nudge look for the area the point needs to adjust to. You can export adjusted tracks as normal via the file menu or via the Track module just like any regular track.
This version of AdjustTrack is primarily used for eradicating drift by utilizing the four-corner surface area to generate keyframable data to compensate. When you have the Surface where you want it to stay locked and are ready to refine the track, flip over into the AdjustTrack module by hitting the AdjustTrack tab. As you play though the sequence you will be able to manually adjust the position of each point as drift occurs.
If your track is spot on, these reference points should line up properly throughout the shot. If you see a Reference Point drifting, that will indicate the track is drifting. Find the frame where the drift is worst and move the Reference Point back to the position it had in the Master Frame and the track will automatically be adjusted based on your correction.
When you perform an adjust track and you begin to move a newly created reference point, you will notice the dashed lines which connect all of the reference points. These lines change in color to represent the quality of positioning of any given reference point.
For best results keep reference points away from one another. When adjusting the track try to always get at least yellow but shoot for green for a more solid adjust track. Often there are times where your reference points are either obscured or exit frame.
In AdjustTrack you have the ability to create multiple reference points per surface corner that can be positioned in alternate locations to handle these situations. Simply click the New Ref button to create a new reference point for the selected corner. You cannot keyframe the Surface — only the Reference Points. The original track and any refinements you make in AdjustTrack cause the Surface to move however.
Every so often a shot will come along that is easier to track backwards than forwards. This is fairly simple when running the tracker backwards, but introduces some rather obtuse concepts when keyframing is involved. For example, if you decide to create a new backwards reference point at frame 20, a new master reference will be created at frame Others who do a lot of tracking and find themselves working backwards often may find the backwards-thinking New Ref button helpful.
Every Reference Point has one frame in which its initial placement is determined without causing any adjustment to the track. This is called the Master Reference Point; if you step forward or backward in time you will notice the red X change to a red dot. The red X indicates that this particular frame is the starting point for calculating adjustments. Step forward a frame and move the same point – this time the surface will move because you are now adjusting the track.
By default, the frame in which you create a Reference Point is its Master Reference frame. This Master Reference can occur on a different frame for each reference point.
The next button simply cycles through the active reference points for that frame. More fine-grained control of reference points can be obtained through the Nudge control panel, described below. Deleting Reference Points is done by selecting the point you wish to remove and hitting the delete key. If there are multiple Reference points on a particular corner, the preceding Reference Point will be extended through your time line until a new Reference point is encountered.
The Nudge section allows you to move Reference points in 0. You can easily select any active Reference Point by selecting one of the corner buttons in the Nudge section. If you hit the Auto button, a tracker will attempt to line up the selected Reference Point based on its position in the Master Reference frame.
You can quickly select any corner by using the Corner selector buttons in the Nudge control panel. Again, the tracker will still handle a small amount of zoom with this set to zero. PowerMesh is designed to help track non-planar surfaces.
This is for both rigid and non-rigid surfaces that would otherwise be impossible to track with a regular planar tracker. Rather than taking an optical flow approach which can be slow to render and produce cumbersome files , we use a subsurface planar approach which is much faster to generate and track.
Draw a layer around the area you want to track. Automatic: This determines the best mesh to use based on image information contained in the layer. Uniform: Generates a uniform square mesh insead of building based on the existing image. This means that the smaller the Mesh Size, the more potential mesh faces you will have. The larger the Mesh Size, the larger the faces and the less faces you will have.
This option makes sure the PowerMesh is generated to the boundaries of your layer spline, rather than just over the most interesting detail within it. Adaptive Contrast boosts details in the underlying image to help the Automatic mesh generate the most useful vertices. Use with care! The Mesh tracker first uses the standard planar tracking per frame and then applies the sub-planar track with the mesh. Any mesh faces that fall outside of the spline or the image boundary are ignored. Those mesh faces become rigid and try to follow along with the existing mesh.
Turning this on tells Mocha to guess the amount of smoothness to apply to the Mesh track. A high smoothness is like applying starch to your Mesh. It will follow the planar track more rigidly and not distort as much. A low smoothness will follow the subsurface movement more directly and distort the mesh more. As a general guideline, we recommend setting a lower smoothness for very warped or wobbly movement and a higher smoothness for more rigid objects that still have some distortion.
Faces: This varies, but a smoothness of 50 is about the right amount to balance facial muscles vs general face planes. This option deforms the spline shape to match the movement of the Mesh while tracking. As an added bonus, this also means it greatly reduces the keyframes needed to rotoscope an organic object. Selecting this turns on subselection in your mesh and you can move or delete vertices either before or after you have tracked the mesh.
After Tracking, You can animate the tracked mesh manually to fix points or make your preferred adjustments. Animated meshes are keyframed for the whole set of vertices, rather than individual points.
This makes it easier to keyframe states over time, similar to the spline default animation mode. This tool appears when in Edit Mesh mode. When Add Vertex is on, click any Mesh edge to add a new vertex. A new edge will appear joining the created vertex and the vertex opposite. Use this section to create nulls from selected layers. See Creating PowerMesh Nulls for more details. Alembic tracking data as a mesh: The exports from the “Tracking Data” export options.
Alembic is supported across many hosts. The data format includes the PowerMesh and a camera that fits to the source footage. See Exporting to Alembic for more details. When tracking, if one of your mesh faces turns blue, this means the face has become flipped, normally because the area you are tracking has turned away from the camera. You can use more than one contour to cut holes in the mesh generation.
This is helpful if you want to ignore details in a surface, such as teeth in a mouth region or a tattoo that is taking up too much of the mesh detail. Track the plane selected by pressing the Track Forwards button on the right- hand side of the transport controls section. You may keyframe the spline shape so that it tracks only the planar region of a shape by adjusting the shape and hitting Add Key in the keyframe controls menu.
Keep in mind that no initial keyframe is set until you first hit Add Key or move a point with Auto-Key turned on. The spline should be tracked in addition to the clip being cached to RAM. You can play it back and get an idea as to how the track went. F eel free to change the playback mode in the transport controls to loop or ping-pong your track. Turning on Stabilize will lock the tracked item in place, moving the image to compensate. In the track module, stabilize view is a preview mode to check your track.
Actual stabilization output is handled by the Stabilize Module, explained in the Stabilize Overview chapter. You can check the accuracy of your planar track by turning on the Surface the dark blue rectangle and Grid overlay in the Essentials panel or the toolbar:. If you play the clip, you should see the surface or grid line up perfectly with the plane you tracked.
When you turn on the surface you will see the blue box that represents the 4 points of the corner-pin. Right now you will see that it is not lined up with the screen.
As described above, by selecting each corner one at a time you can adjust the surface area to cover the area of the screen, or you can use the middle points to scale and the outer corners to rotate. You can change the density of the grid by adjusting the X and Y grid values in View Viewer Preferences:. The Trace feature allows you to see the position of the planar corners over time. Skip allows you to work with only every nth frame, useful on particularly long roto shots where the movement is predictable.
To monitor what the tracker “sees” as a tracking area, select the Track Matte button in the view control. There may be instances where you have already created mattes for one or more objects in the shot, for example using a keyer or another roto tool that would help you isolate areas to track.
You can import such mattes by creating a new layer and then using the Matte Clip setting under Layer Properties to assign it to the layer. When starting a new project, go through your footage a few times to see what your best options are for tracking. You will save yourself a lot of time by making note of obstructions and possible problem areas in advance. When tracking surfaces you will usually get a much better track if you include the edges and not just the interior of an object.
This is because Mocha can define the difference between the background and the foreground and lock on better. For example, if you are tracking a greenscreen, it is better to draw your shape around the entire screen rather than just the internal tracking markers.
In some cases this means you can avoid tracking markers altogether and save time on cleanup later. The processing can be slower, but you will usually get a much more solid track. Remember you are not limited to one shape in a layer. Use a combination of shapes to add further areas or cut holes in existing areas to maximize your search. If necessary, make an additional layer to track and mask out foreground obstructions before tracking the object you need.
This way you can stop your track early to fix any issues and spend less time trying to find them later. In order for Mocha to keep the best possible track, it is usually best to scrub through the timeline and find the largest and clearest area to begin tracking from, draw your shape there, then use backwards and forward tracking from that point. For example, if you have a shot of sign coming toward you down a freeway, it is usually better to start at the end of the clip where the sign is largest, draw your shape and track backwards, rather than start from the beginning of the clip.
We have a Planar Tracker which specifically tracks planes of motion, but this is not limited to tables, walls and other flat objects. Distant background is considered flat by the camera where there is no parallax. Faces can be tracked very successfully around the eyes and bridge of the nose.
Rocky ground, rumpled cushions, clumps of bushes, human torsos and curved car bodies are all good candidates. The key is low parallax or no obvious moving depth. When in doubt, try quickly tracking an area to see if it will work, as you can quite often trick the planar tracker into thinking something is planar. Mocha is a very flexible tracker and will save a lot of time, but you will eventually run into a piece of footage that just will not track.
Large or continuous obstructions, extreme blur, low contrast details and sudden flashes can all cause drift or untrackable situations. You can often get a lot more done fixing shots by hand or using AdjustTrack in Mocha rather than trying to tweak your shapes and parameters over and over again to get everything done automatically. Tracking in Stereo is very similar to tracking in Mono. Draw your shape as you would normally in mono mode See Mocha User Guide for an introduction to mono Mocha tracking techniques.
If you now switch between Left and Right views you will see the Right view has automatically been tracked and offset from the Left view. If you would prefer to only track and work with the Hero view initially then offset your data manually, you can also do this using the Stereo Offset tab in Track. Make sure the “Track in all views” button on the right side of the tracking buttons is switched off.
This will only track the current view you are on. If you switch to the other view you will see the layer still moves with the track, but is not offset like when you do an all-views track. If you decide later that you want to track the non-hero view, you can do so by selecting the non-tracked view then track as normal. You have the following options in the Stereo Offset tab see above when tracking another view based on the hero view:.
Track from other views: This will reference the existing track to help track and correctly offset the current view. Track this view: This will reference the current view to get the tracking information. Note that by default these are both selected to give best results. If you only use Track this view and not Track from other views , the current view will be tracked independently of the hero view and will not offset.
You can also open existing mono projects that have additional views and track them without having to manually offset. Just set the mono project to Multiview in the Project Settings and add the additional footage streams to the clip.
For simpler tracks, you can also do a technique called “Offset Frame Tracking” which is a combined stereo track and hero track. Turn OFF the the “Operate in all views” button on the right side of the tracking buttons. If your initial stereo track was offset correctly, that offset will then carry onwards through the rest of the track. Keep in mind that things like convergence and disparity in the moving stereo image may not work accurately in this scenario, but it will increase performance of the process because you only have to track one eye.
You can also then apply additional manual stereo offsets as described in the manual offset section above. There will be times when tracks can drift due to lack of detail or introduction of small obstructions. When this occurs, manual refinements can be made by using the AdjustTrack tool. AdjustTrack is primarily used for eradicating drift by adjusting reference points to generate keyframable data to compensate.
It is generally not practical to use it to remove jitter. To achieve an adjusted track you would ideally line up the surface area where you want to place your insert or lock down your roto. The Transform AdjustTrack is designed to be an easier user experience from the Classic AdjustTrack see below by removing the need to use the surface as your alignment tool. In Transform AdjustTrack you can adjust based on specific transforms with as many reference points as you require.
You can set reference points either as a template for the kind of adjustment you want, or add them yourself as needed. After you have chosen the type, click ‘Set points’ to create the points.
You can then adjust the reference points see below. You can add more points to your adjustment as required. Each point contributes to the adjustment of the plane based on the position of the other points.
Once you are happy with the points positions and have set a reference frame, you can start moving back and forth on the timeline adjusting the points for drift. Each point adjustment sets a key frame for every other point in the shot to avoid unwanted distortions. You can see the original reference frame for the selected point in the zoom window in the upper left of the viewer and the current frame in the window below that.
This is helpful if you are ultimately planning on using the surface as your export area and want to make sure it is still lining up. Nudging is used to adjust the track by pixel increments. This helps when adjustments are too subtle to be done by mouse movement.
Each arrow nudges in the indicated direction. You can either click and hold the button or use the shortcut keys to nudge. The ‘Auto’ button in the middle of the direction grid tries to guess where the point needs to be. It can be useful to start with ‘Auto’ to attempt to place the reference point first, then adjust manually.
Auto Nudge takes the ‘Auto’ action above and lets you use it space adjustments over the whole shot.
If you set ‘Auto Step’ and define a frame step you can then ‘Track’ the Auto Nudge using the tracking buttons in the timeline. Auto Nudge will then nudge the selected reference points at the frame step interval set.
The Search fields define how far Auto and Auto Nudge look for the area the point needs to adjust to. You can export adjusted tracks as normal via the file menu or via the Track module just like any regular track.
This version of AdjustTrack is primarily used for eradicating drift by utilizing the four-corner surface area to generate keyframable data to compensate. When you have the Surface where you want it to stay locked and are ready to refine the track, flip over into the AdjustTrack module by hitting the AdjustTrack tab. As you play though the sequence you will be able to manually adjust the position of each point as drift occurs. If your track is spot on, these reference points should line up properly throughout the shot.
If you see a Reference Point drifting, that will indicate the track is drifting. Find the frame where the drift is worst and move the Reference Point back to the position it had in the Master Frame and the track will automatically be adjusted based on your correction.
When you perform an adjust track and you begin to move a newly created reference point, you will notice the dashed lines which connect all of the reference points.
These lines change in color to represent the quality of positioning of any given reference point. For best results keep reference points away from one another.
When adjusting the track try to always get at least yellow but shoot for green for a more solid adjust track. Often there are times where your reference points are either obscured or exit frame. In AdjustTrack you have the ability to create multiple reference points per surface corner that can be positioned in alternate locations to handle these situations. Simply click the New Ref button to create a new reference point for the selected corner. You cannot keyframe the Surface — only the Reference Points.
The original track and any refinements you make in AdjustTrack cause the Surface to move however. Every so often a shot will come along that is easier to track backwards than forwards.
This is fairly simple when running the tracker backwards, but introduces some rather obtuse concepts when keyframing is involved. For example, if you decide to create a new backwards reference point at frame 20, a new master reference will be created at frame Others who do a lot of tracking and find themselves working backwards often may find the backwards-thinking New Ref button helpful.
Every Reference Point has one frame in which its initial placement is determined without causing any adjustment to the track. This is called the Master Reference Point; if you step forward or backward in time you will notice the red X change to a red dot.
The red X indicates that this particular frame is the starting point for calculating adjustments. Step forward a frame and move the same point – this time the surface will move because you are now adjusting the track.
By default, the frame in which you create a Reference Point is its Master Reference frame. This Master Reference can occur on a different frame for each reference point. The next button simply cycles through the active reference points for that frame. More fine-grained control of reference points can be obtained through the Nudge control panel, described below.
Deleting Reference Points is done by selecting the point you wish to remove and hitting the delete key. If there are multiple Reference points on a particular corner, the preceding Reference Point will be extended through your time line until a new Reference point is encountered. The Nudge section allows you to move Reference points in 0. You can easily select any active Reference Point by selecting one of the corner buttons in the Nudge section.
If you hit the Auto button, a tracker will attempt to line up the selected Reference Point based on its position in the Master Reference frame.
You can quickly select any corner by using the Corner selector buttons in the Nudge control panel. In the image below, the user is selecting the upper right corner in preparation for nudging operations. Deselecting the Inactive Traces button will cause the display to hide the traces of the inactive Reference Points. This is helpful if you have a corner with numerous Reference Points offsetting it.
When you see a drift, carefully cycle through the timeline and look for where the motion starts to change direction. A frame before this, adjust your drift, then go halfway between your master frame and the adjusted frame to check for any further drift. If you keep working by checking halfway between each keyframe you set, you will reduce the amount of keyframes required. If you end up with adjustment keyframes on a large amount of frames it may be better retry the track. AdjustTrack is aimed to help reduce small anomalies and fix drift when a tracked corner has become obscured.
If you are fixing every second keyframe it means you have more than a simple drift. Good rotoscoping artists often think like animators, reverse engineering the movements, the easing in and outs, the holds and overshoots of objects, and set their keyframes accordingly. In general, the fewer the keyframes, the better your mattes will look. Too many keyframes will cause the edges to ‘chatter’ and move unnaturally. Too few keyframes will cause the shapes to drift and lose definition.
Finding the right number and placement of keyframes often comes with experience but there are a few things to keep in mind when rotoscoping. There is no such thing as a perfect matte. Rotoscoping is an art form that takes into account the background image, the movement of the object, and the new elements to be composited in the background.
Try to start your shape at its most complex point in time, where it will need the most control points. Break a complex shape into multiple simple shapes. If you are rotoscoping a humanoid form and an arm becomes visible, consider rotoscoping the arm as its own element, rather than adding extra points on the body that will serve no purpose when the arm is obscured.
Imagine you are the animator who created the shot. What would your dope sheet look like? No matter the medium, whether CG, live action or otherwise, most movements are rarely linear. They normally move in arcs; they normally accelerate in and out of stopped positions. Try and understand the mechanics behind how things are moving in your shot. This will help you to minimize keyframes.
Watch and study the shot before you start working. Where are the changes in directions? These will normally have keyframes. Where are the starts and stops? Are there camera moves that can be stabilized to make your work easier? Beginning roto artists often make the mistake of trying to fix a flawed approach by adding more and more keyframes.
Experienced roto artists learn to quickly identify an inferior approach and are unashamed to trash their work and start over, often many, many times. It is very difficult to get a good matte without a conscious effort to keep the keyframes to a minimum. While you can refine a shape you have tracked to do your rotoscoping, the recommended way is to do a rough shape to track something and then link your roto to that track.
This reduces the amount of work required when you are dealing with complex shapes, as you will not have to track and refine each shape as you go. Another reason is reducing the amount of data needed in your project file. It also helps to remember that your spline shape is linked to your tracking data and not the other way around. First of all you want to reduce as much manual work as possible by tracking. In the example below, the front and side plane of the car is being tracked For a more detailed coverage of tracking, see the Tracking Basics documentation.
This means the tracked shape will not be confused with any roto shapes you are making. Once you have a track for a layer we recommend that you add a new layer to use for the actual roto spline, rather than refining the spline you used for the actual track as you might need to do more tracking with it later.
You will see that a new layer is automatically created. Rename the new layer and link it to the movement of your already tracked layer by selecting it from the ‘Link to Track’ dropdown in the layer properties panel. Now you have linked the rotoscoping layer to a track, you need to go over the timeline and make sure the roto is correctly animated.
Often you will need to tweak your shape for it to fit correctly, adding new keyframes. Autokey is on by default, so you just need to move along the timeline and adjust your points where necessary keyframes turn up in the timeline as green dots. The tracking data will help for the majority of the motion. You can also add additional shapes to the same layer using one of the “Add Spline to Layer” tools.
This is useful for when you need to do minor adjustments across many points separately. Edges can be feathered either by dragging out feathers point by point using the edge pointer tools in the toolbar or by using the parameters in the Edge Properties panel.
A feathered edge will occur between the inner and outer spline points. For example, if you deselect all points by clicking anywhere on the canvas you can then use the Set button to apply the default 3 pixel edge width. Because no points are selected the value is applied to all points on the current layer. You can then tweak the position of all spline points to ensure that the inner red spline is inside the edge and the outer blue spline is outside the edge. In many instances one track will not be enough.
You may need to track more than one plane to drive different sets of roto. In the car example, we have to track the front and the side to get an accurate track for each planar region to assist the roto effectively. In the case of organic shapes, like people, you will have to break your tracks down to handle the different movement between the torso and the arms etc.
Use this tool with care, as it is not setting any keyframes per se, it is offsetting any and all keyframe data on the points you move while it is on. Use with care. If you wish to make adjustments to a particular range, set the In and Out points to that range. You can translate, rotate and scale selected points as a group by using the corresponding tools listed in the toolbar.
You can turn on and off individual points in a spline. When they are off, you can still see the points, they can still be animated, but they are not contributing mathematically to the spline.
This allows you to have a complex spline only when you need it, rather than having to deal with superfluous points in parts of the shot when they are not needed.
You will see the curve change shapes, but the points will remain. You can use the movement of the individual spline points to determine motion blur. You can control the amount of blur by changing the motion blur value in the Edge Properties panel. Angle simulates how long the shutter is open for if we were viewing through a real camera, so the range is between:. The reason we refer to angle as opposed to “amount” is that camera shutters used to open with a rotary action, so a smaller angle would let in less light, and thus reduce motion blur.
Because Phase is based on the shutter angle you can adjust between the range and i. The steps of motion blur you want to render. The lower the quality, the faster the render speed. The default is 0. Although not necessary in this example, note that you can change how mattes are blended in the Layer Properties panel. In the View Controls, several options are offered for viewing your mattes.
The Matte drop down is has options to view all mattes, just the mattes you have selected or no mattes.
You may wish to rotoscope against a particular color. When you have your Mattes turned on, you may choose for the matte to be filled with a color instead of cutting out the object, using Colorize. You can adjust the opacity of the color fill by changing the blend value to the right of the Colorize button. The color used by Colorize is derived from the Selected and Unselected properties of the Overlay Colors panel, which can be changed per layer.
If you want to get a better view of your roto, you can get a better view by turning off some overlays. This allows you to view the actual rendered mattes, which can be especially useful when tweaking motion blur. The motion blur you normally see in your canvas is an OpenGL preview and can differ slightly from the actual render.
Because you can choose specific layers for export when you render, a render pass is created for each layer. If you want to draw open splines, you can simply hold shift when you right-click to finish the spline. This will open the shape up. You can open an existing shape using the Open Spline shortcut key by default this is ‘o’. You can close an existing shape using the Close Spline shortcut key by default this is ‘c’.
– adobe premiere pro cs3 crack Archives – Aryan Crack
I sup. Mac Photoshop Cs5 Crack. Photoshop CS5 portable is available for 32bit and 64bit. Unfortunately, Adobe Company has completely refused to create the products of CS line-up recently. The only exception is CS2. Today, it is impossible to download Photoshop CS 6 full version for free without breaking a law. The only way to get the desired software which I can recommend is to buy a license version on eBay.
Dec 07, Amtlib. You can create and enhance photographs, illustrations, and 3D artwork. You can also design websites and mobile apps. Edit videos simulate real-life paintings and more. Adobe Photoshop CS6. Download Adobe Photoshop CC Adobe Photoshop CC Cracked is an awesome tool which developed by Adobe to enhance and edit images is one of the best that we can download for both Mac and Windows.
What Is Photoshop Crack? Photoshop is computer software designed for editing digital images. Crack is a file that makes changes to the software code. It allows using the program without any restrictions and without paying for the activation key. Adobe Photoshop crack easily breaks program protection. Dec 05, Download Adobe Photoshop. Adobe Creative Suite. Adobe Creative Suite formerly CS6 is a discontinued line of software suite of computer applications designed by Adobe Systems, a software company known for its flash applications and other technologies.
Each new edition contained several separate Adobe software programs, including Photoshop, Acrobat, Premier Pro, or. So, the download and installation of the program are quite important for users. We bring you to step by step Adobe Photoshop CS6 free download and installation process that will guide you. Go throughout our content to have the preparation of using the program. Adobe photoshop cs6 crack version free download.
Free Download Adobe Photoshop 5. Only one 7-day free trial of Photoshop is available per person. After your free trial ends, it will automatically convert to a paid Creative Cloud membership plan, unless you cancel before then.
Crack and download the entire Adobe CC Collection Suite for Mac in the easiest way and lets do everything you imagine to turn your brightest ideas into your best work. Adobe Photoshop CS6 This download is licensed as shareware for the Windows operating system from graphics editors and can be used as a free trial until the trial period ends after an unspecified number of days.
The Photoshop CS5 Photos pos pro, another great free alternative of photoshop cracked It has some features for doing photo retouching to advanced photo editing. It is great for beginners; you can edit existing images from scratch. Moreover, it recognizes RAW files. Photo editors need these features. Photoshop class and is commissioned as a software system for Windows bit and bit platform and may be used as a free trial till the period of time can finish.
The Adobe Photoshop CS2 Download demo is obtainable to all or any package users as a free transfer with potential. Adobe Photoshop Cs9 free. Nov 06, Adobe Photoshop Crack On the net, any Photoshop crack file is usually available in the form of Photoshop KeyGen, patch or download master. We just sent you an email. Please click the link in the email to confirm your subscription!
OK Subscriptions powered by Strikingly. Photoshop Cs6 Download Kickass – fasrlab. Photoshop Cs6 With Crack Torrent – heavycampus. Photoshop Cs6 With Crack Torrent – treewestcoast. Adobe Audition CS5. Previous Jammanager Software For Windows Return to site Powered by Strikingly.
Create a site with. This website is built with Strikingly. Create yours today! Almost done… We just sent you an email.