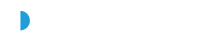Looking for:
Error: File not found – pdfFiller

Remember me on this computer. Enter the email address you signed up with and we’ll email you a reset link.
Need an account? Click here to sign up. Download Free PDF. Robel Ashenafi. A short summary of this paper. Download Download PDF. Translate PDF.
It offers innumerable project editing options and pro- vides new innovations with each new version. Version 2. This version once again incorporates a wide range of user requirements and requests that have arisen during the practical use of EPLAN. This fourth edition of this book has been revised and expanded based on Version 2. The book is meant to make it easier to start using the software and to smoothly guide you around initial hiccups when working with EPLAN Electric P8.
Numerous practical examples show you what is possible with Version 2. EPLAN Electric P8 becomes increasingly comprehensive with every new version, as it does with this one, and it offers a variety of functions that cannot be completely covered in a single book.
A book that describes all the functions would have thousands of pages and be impractical for the reader. In Version 2. I will present and discuss some solutions. Others you will discover yourself and ask yourself why no one has ever tried it this or that way before.
This book will recommend solution approaches and demonstrate solutions that will help simplify your everyday work. It will help you make necessary decisions. I would also like to sincerely thank my family, especially my wife Susanne. They have always been, and continue to be, very patient with me. I would also like to thank all of the readers who have made this book a success. All feed- back, whether criticism or praise, has always been a strong motivator for me to revise this book.
Furthermore, the book assumes that the user has all of the user rights in EPLAN and is logged in as the local administrator.
Some of the settings used in this book, such as those for filters or schemes, differ from the standard EPLAN installation. All of this additional data is available in the sample data. In addition, some custom, non-standard shortcut keys were also used. The following text boxes are used to visually highlight notes, tips, etc. This box provides additional information and tips.
By design, EPLAN does not overwrite user-related master data because the user may have modified the original system master data and saved this under the original name assigned by EPLAN. During installation, EPLAN does not recognize whether this data has been changed on purpose and would therefore simply replace it.
Usually the user does not want this to happen. If a license has not yet been installed, a dialog prompting or requesting a selection of the appropriate license is displayed before the program starts.
Publication date. See all details. Next page. Tell the Publisher! About the author Follow authors to get new release updates, plus improved recommendations. Bernd Gischel. Brief content visible, double tap to read full content. Full content visible, double tap to read brief content. Read more Read less. Customer reviews. How customer reviews and ratings work Customer Reviews, including Product Star Ratings, help customers to learn more about the product and decide whether it is the right product for them.
Reference Handbook, 4th edition. Further information and examples. Reference Handbook, 3rd edition. Reference Handbook, 2rd edition. Fuerther information and examples. Reference Handbook, 1st edition.
About the Author. Close Albania. China Taiwan. Czech Republic. New Zealand. South Africa. South Korea. United Arab Emirates. United Kingdom.
– Eplan electric p8 manual free
Type in manually the interruption point Displayed DT L1 or se- lect the interruption point name via the […] button of the displayed DT line. See also the description in the section “Inserting ‘Interruption Point’ Con- nection Symbols” on page Changing display settings for the interruption points To prevent the device tag from crossing future autoconnect lines, additional settings must be made in the appropriate property dialogs.
In the Properties components : Interruption point dialog, switch to the Display tab. The displayed properties are shown to the left of the insertion point. The cross-references are displayed at both inserted interruption points be- side the device tag. The cross-references refer to the interruption points with the same dis- played DT located on the first schematic page.
On this page, too, corre- sponding cross-references are displayed at the interruption points. Then select the corresponding option in the T-node right dialog see section “Inserting ‘T-node’ Connection Symbols” on page The distance is actually determined by the end of the ladder. The contact image is automatically positioned at a pre- determined that can be changed in the plot frame position on the right hand side of the ladder.
This enables us to move the coil without having to reposition the contact image. This form of cross-reference display is often used for contactor coils and -or motor overload switches. The graphical rep- resentation of the contact image display can be set on a global project set- ting or can be user-defined at the coil.
To change the contact image display, double click on the coil and view the tab control Contact image setting. If the User-defined check box is not checked, the default setting from your project are taken over.
To change the actual look, you may check the User- defined and change at will the settings, to see the changes hit the [Apply] button. Try out changing the Rotation: to “0 degrees”. Try out unchecking the Show symbols. Try out unchecking the Display cross-references vertically and you can discover yourself the different looks you may give your contact image. Since we are using the same displayed DT for the coil as for the power con- tacts on the first schematic page, EPLAN automatically generates a contact image.
This includes the connection point designations, the symbols, and the schematic positions of the contacts cross-referenced to the coil and is shown below the coil. Inserting another contact for the coil Now use symbol selection to insert another contact for the coil. The DT selection dialog which then appears shows all the DTs present in the project which match the given function.
The cross-reference to the coil on the same page is displayed in the sche- matic immediately. Inserting Contacts and Contact Image for Motor Overload Switches Finally, insert one more contacts on this page for the motor overload switch Q on the first schematic page.
In the Symbol selection dia- log, select the Tree tab. In the tree, select the Coil, contacts, and Position the NC contact at the coordinates row in the schematics. In the properties dialog, switch to the NC contact tab. Enter the value Q into the Displayed DT field. Or apply the displayed DT using DT selection.
To do so, click the [ On the motor overload switch itself, you see the contacts shown as a cross- reference. It could also be shown as a contact image display like the one we had on the coils.
You may jump to your Motor Overload switch, simply by right mouse clicking over the NC Contact Q and select the menu item Go to counterpiece. OR For contacts to be shown in a contact image, appropriate display settings must be made for the contact image in the properties dialog of the motor overload switch. Look at these settings in the motor overload switch. In the properties dialog, switch to the Display tab. This setting is preset by default during insertion of motor overload switches.
Now you are finished with both of the schematic pages of your project. In the next chapter you will learn how to assign parts to the devices inserted.
Selecting Parts In the previous two chapters, you created a simple schematic. Before you start with reports and, for instance, can automatically generate a parts list, you must enter parts for the devices inserted.
The Parts tab is available in the property dialog of the components to do this. Here you can manually enter the parts or select them using part selec- tion. What you Need to Know in Advance What is part selection? Part selection is a dialog you can use to select parts and their data from a data source. What is parts management? Parts management is the part of the program in which you can manage information specific to parts and people: items such as part number, cus- tomer, manufacturer, or supplier data.
You can access a parts database already filled with sample data or create your own database, which you must then fill with data. Assigning Parts 1. First, if necessary, open the first schematic page 2 Main Circuit of your practice project. Click [ The button appears once you click on the corresponding table cell in the Part number column. Structurally, this dialog is exactly like Parts management.
In the left half, the parts are shown in a tree or a list, where the tree structure is subdivided into multiple product gen- eral product groups electrical, fluid, mechanical. In the right half of the dialog, you see the data belonging to the element or elements selected in the left window. Click on the popup menu button and select the menu item Expand from the popup menu.
The parts numbers are shown on the lowest level in the tree. To reduce the amount of data shown, select a filter now. The check box Identifier Q is already prefilled. Click [OK] to confirm the setting. In Part selection, select the corresponding Active check box for the Automatic filter so that the filter settings will be used.
In the tree from product group Power switchgear, select the part SIE. Whenever there is a difference between the data stored for the part and the data in the component, this dialog is called during Part selection. For the property Characteristic, click the Option field and select the entry Retain from the drop-down list.
If the entry Parts data is selected, then you will see data here such as the Part number, which is taken from Parts management and cannot be changed. If you selected Part reference data, then data is shown here, such as Service time, which you can also store for a part in Parts management.
In contrast to the “pure” parts data, however, you have the option of changing this data in the properties dialog and adapting it to the corresponding device in your own project. Close the properties dialog with [OK]. Note: If you mistakenly enter or select the wrong part number in the Parts tab, you can delete it by selecting the corresponding table row and clicking on the Delete button. Repeat this action for the devices listed below.
Assign the parts to each de- vice based on the Part number listed. To do this, you must always select the Retain option for each property. Safety fuse F PHO.
After you have assigned parts to some devices in this section, you can start on reports in the next chapter. Generating Reports Now that you have created a schematic in the previous chapters and as- signed parts to the devices inserted, you can have EPLAN generate reports on the information in your schematic and automatically output different re- port pages.
Generating a Terminal Diagram 1. You can use this dialog to create and manage project reports. Change to the Reports tab. If you expand the tree e. Up until now, of course, no reports have been created for your practice project! In the Select report type field, select the entry Terminal diagram. For this entry to be displayed, you must either enlarge the dialog or scroll through the entries using the scrollbar.
Using this dialog, you can determine filter and sorting settings for the pages to be output. For your project, however, this is not required.
Here you can specify how report pages will be sorted into the existing page structure. In the Page name field enter 10 to assign the page in witch the report will be placed. Now expand the tree on the left side. Select the Pages layer and select the menu item Expand from the popup menu. Click [Close]. In the Page navigator, you now see the new page. You may first have to expand the tree and enlarge the window of the Page navigator before be- ing able to see the new page 10 with the description Terminal diagram : X1.
Note: A Page description like Terminal diagram : X1 is created if, for instance, the check box Automatic page description is checked in the Terminal diagram Total dialog.
See also the illustration of the dialog in the action just completed. By deactivating the Automatic page description check box, you also have the option of entering your own description for each re- port page.
Open the page by double-clicking on it, and look at the terminal diagram in the graphical editor. Performing Settings for Parts Lists Before generating the parts lists, you must first set a special setting. Otherwise, parts entered on the cable definition line will not be taken into account during output of the parts list.
Printing Other Report Pages Repeat the action described in the first section of this chapter for the reports Cable diagram, Parts list, and Table of contents.
On each report, select the cor- responding report type from the Select report dialog. For the other report pages, no new identifiers need to be assigned. For in- stance, you do not need to enter new identifiers in the Cable diagram To- tal dialog, but rather can apply an existing structure from the Page naviga- tor field.
To do this, expand the tree structure in this field and select the report page 10 terminal diagram. For the Page name, the next free page is suggested. Instead of “11”, enter the page number 20 into the Page name field. The different reports are sorted in alphabetically ascending order Cable diagram, Parts list, Table of contents, Terminal diagram.
The yellow icon is used to mark all report types which represent overviews e. The orange icon characterizes function-relevant report types e. The level below that, marked in the tree with a yellow or orange icon with an opened drawer or is called a “report block” or just a “block”. All report pages belonging to a particular element e. In your current practice project, there is only one report block for each re- port. If, on the other hand, there were two terminal strips X1 and X2 in the schematic, then, for instance, the terminal diagram pages for terminal strip X1 would make up their own block, just as the terminal diagram pages for terminal strip X2.
The pages produced are shown on the lowest level in the tree. They have the same icon as in the Page navigator. Quit the dialog using [Close], and look at the changed structure of your practice project in the expanded Page navigator. Example: For instance, the enlarged view of the table of contents page 5 Table of contents would look like this in the graphical editor. With the generation of report pages, the creation and editing of your prac- tice project is finished for now.
In the following chapters, we will cover some additional topics, such as creating and inserting macros and searching pro- ject data. Then you will update the reports in your project using report tem- plates. If you like, you can now print your project pages out. To do this, read the chapter “Printing a Project” on page Naturally, you can also wait until later to print the project pages, for instance at the end of the sequence of chapters.
In the fol- lowing sections, for instance, you will create a window macro and then in- sert it. Creating and inserting macros of other types, such as page and sym- bol macros, is done in a similar manner.
What you Need to Know in Advance What are macros? Creating macros is helpful because you do not have recreate cut- outs every time a routine operation comes up. What is a window macro? A window macro is an arbitrary area of a page. All objects whose insertion points are inside this area are stored in the window macro.
Creating a Window Macro 1. Position the cursor in the upper right corner of the schematic e. In the Directory field, the preset default directory for macros is displayed.
In the Description field, enter Conveyor belt drive as the descrip- tion for the macro. The text entered here is displayed in a comments field when inserting macros and simplifies the selection for you. The macro is saved in the specified di- rectory under the name Drive. Inserting a Window Macro Before you insert the macro that you just saved again, first create another schematic page of the type Schematic multi-line. Insert the macro on this sample page opened in the graphical editor.
Select the Preview check box. Position the macro at an arbitrary position in the schematic and click the left mouse button to place it. In this dialog you define the manner in which devices are to be renumbered on insertion. Select the Number option. This causes the devices inserted by the macro to be numbered automatically online. For the counter of a DT, this takes the next free counter for each identifier into account.
Since the macro is still hanging on the mouse pointer, you could insert the macro again. Example: For instance, on the example page 4 Macro page , the window macro Drive inserted there might look like this in the graphical editor. As usual when inserting page macros, this creates a new pro- ject page. Finding and Replacing Identifiers While editing a project, it is often necessary to search the project for par- ticular project data in order to change it.
In the following chapter, we will show you how to search your practice project for a certain DT and a certain text and how you can then edit these objects. If the settings for your dialog don’t match those of the figure shown below, you still need to perform steps 3 through 6. Otherwise, you can click [OK] immediately.
In the Search in group box you can specify the objects in which you would like to search for the term. In the Search location group box, you can exclude certain page types from the search.
You also have the option in this dialog of entering the results of a search into one of two possible results lists. Select the List of results 1 option. All fuses in the project are listed in the dialog in tabular form. If you cannot see all the entries, drag the dialog to enlarge it and adjust the width of the individual columns if necessary.
Below the listed search results, EPLAN shows you a text field with the page on which each selected object is located. Tip: In the Search results dialog, if you select an object located on a project page, the Graphical preview shows the corresponding page.
The position of the object is highlighted in the preview with concentric circles. Example: The following illustration shows the Graphical preview after the search re- sult with the value F has been selected in the results list. Replacing device tags 1. Select all entries in the Search results dialog. Remove the 1 in the Find what field and enter the value CB into the Replace with field. In the schematic, too, all selected devices are renamed. Tip: The popup menu of the Search results dialog includes additional very use- ful program functions for the finding and editing of project data.
For in- stance, you can use the menu item Go to graphic to jump from a se- lected object in the results list to the corresponding position in a project page. Using the menu item Edit in table, multiple selected objects can be edited together in a subsequent dialog. In this way, for instance, you could rename the DTs of the selected devices. Finding Text and Editing Search Entries Before starting a new search, first remove all the previous entries. Other- wise the search results will remain in this result list.
The Search results dialog is now empty again. Full content visible, double tap to read brief content. Read more Read less. Customer reviews. How customer reviews and ratings work Customer Reviews, including Product Star Ratings, help customers to learn more about the product and decide whether it is the right product for them.
Learn more how customers reviews work on Amazon. Top reviews Most recent Top reviews. Top reviews from United Kingdom. There are 0 reviews and 1 rating from United Kingdom. This box provides additional information and tips.
By design, EPLAN does not overwrite user-related master data because the user may have modified the original system master data and saved this under the original name assigned by EPLAN. During installation, EPLAN does not recognize whether this data has been changed on purpose and would therefore simply replace it.
Usually the user does not want this to happen. If a license has not yet been installed, a dialog prompting or requesting a selection of the appropriate license is displayed before the program starts.
What combinations of letters and page names are allowed for subpages? How should paths be numbered: by page, by project or by struc- ture identifier? The most important parameter in these settings is the definition or sub- sequent changing of the global plot frame for the project. A separate plot frame can be defined for every page in the page properties independently of the global plot frame setting. The page settings always have priority over the global project settings. New entries addi- tion of symbol libraries are automatically stored in the project after the setting is saved.
Settings for displaying translation lan- guages displaying translations in the project are also configured here. You also have to define a source language here. This helps to prevent operating errors, e. Any storage location can be selected using the button. The usual range of templates and basic projects are available for selection. NOTE: These fields cannot be changed later on. It is therefore very impor- tant to make sure you enter the correct data. After defining the above entries, you need to select a template.
This can be a project tem- plate or a basic project. You simply click the More button. You can select the relevant project type in the File type field. EPLAN then returns to the Create project dialog and imports the selected basic project or the template project into the Template field.
The new project is created from the selected basic project. This may take a while depend- ing on the hardware and the storage location server, local. You do not necessarily need to edit these at the moment. This can be done later during project editing. Reference Handbook, 1st edition.
About the Author. Close Albania. China Taiwan. Czech Republic. New Zealand. South Africa. South Korea. United Arab Emirates. United Kingdom. United States.