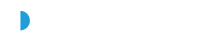Looking for:
– Windows 10 quick assist domain free

The password itself is never saved, only the hash. This hash can be used to authenticate a login when no domain controllers are available. This can be very useful for mobile workstations that may connect to off-site networks.
However it also create issues when first deploying new workstations or when a user’s domain password is changed while the workstation is not connected to the domain. The steps below outline methods to resolve these two issues. These instructions make two assumptions. The first is that you are using a screen sharing software that allows giving control to others. Microsoft Teams and Zoom both have this functionality and have campus licenses. Microsoft Quick Assist is also a free, built-in, Windows tool for screen-sharing and remote control.
The second assumption is that your orgUnit in Campus AD or separate AD environment allows credential caching for domain-joined Windows devices. Once the above steps are complete. Lock or shutdown the target machine and arrange for pickup or delivery with the user. If a user has changed their NetID password while their target machine is not connected to the domain, their new password will not work on the target machine.
In order to fix this you will need to connect the machine to a network open to ad. This can be done by physically connecting the target machine’s NIC to network open to ad. If this is not possible, you will need some way to login to the device. Recordings can serve you well during internal audits, session analysis, or demonstrations. Structure your organization by compartmentalizing it into independent work divisions based on teams, geographic locations, or work groups. This feature ensures that each division has its own say when it comes to important decisions like email templates, technicians, and contacts.
Printing data stored on remote computers used to require an actual transfer of files through FTP or email. Now, you can print files from a remote computer to a local printer, right from your technician console.
Certain operations on a remote computer might require your customer’s participation. With annotation, you can guide your customer through different processes by marking-up on the remote screen using a drawing tool, rectangular drawing tool, text tool, eraser, and a clear-screen option. Rebrand and maintain your brand identity with custom domain mapping.
Support remote customers and manage unattended computers from a domain of your choice by mapping it to Zoho Assist. Know what has been done in your organization and by whom using this new feature.
The Action Log Viewer is a complete record of actions add, update, delete, etc performed by your technicians or admins throughout the day. And the best part is that you can export and save the logs for the purpose of auditing or administration. Have you ever wished to disable the active screen at the remote end for some time, for example while entering credentials?
If so, try using our Blank Screen feature. With this enabled, you can work privately on the remote computer, and not allow the customer or passersby to have a look at the active desktop.
You can expedite your support of a remote computer by disabling the remote customer’s mouse and keyboard input. By disabling remote input, you can offer support without any interference from the remote end. You can now remotely install software and tweak settings for your Linux customers, all from the comfort of your desk.
You can even take control of a Linux PC from your mobile device. You can now reduce your time and effort by managing your ServiceNow IT operations without having to switch between tools.
Take control of remote computers, with options to troubleshoot them with multi-monitor support, transfer files between them, and chat with your customers from within ServiceNow incidents. We’ve just taken a big step in strengthening security by creating a non-trivial password for every Screen Sharing session, along with the Session ID. Passwords protect against unauthorized attendance, as only users with access to the password will be able to join.
Live session status allows you to monitor all active sessions hosted by your organization’s technicians. You can use the Sessions pane to find when the session started, the customer’s name, and technician who has initiated the session.
As well, you can view whether a customer has joined a particular session. Now you can review everything that happened during a particular session by downloading a chat transcript.
With all your customer insights collected together, you’ll be able to extend your customer service capabilities and manage customer requests better. You can download and mail them to your co-technicians for reference. Receive notifications on your browser whenever a customer or co-technician joins a session. A pop-up notification will appear in your browser, along with the customer’s email address, so you can easily identify the right session. Just click on the pop-up to toggle to that particular session’s tab.
Taking a snapshot of a live screen has been made easier than it used to be. A simple click from the Technician Console does the job. If you’d like to take screens of what transpires on your remote device, try out the Screenshot feature solely built for our Native Application now. Save and send the screenshots later to your peers or customers through email or chat to explain a scenario when it comes to troubleshooting.
Always found it easy to communicate in your own language? We heard you and that’s why we have modified our chat console to support any language typed into it. Also, chat with your customers in their native language and come to solutions much faster when there are regional differences or technical requirements based on a target locale. Sharing the unattended installer link through email or copying the link to share it with your remote customers is possible now with Zoho Assist.
You can also customize the email content while sending the link to anyone. You can take screenshots of a remote session in a jiffy, manage remote computer’s power options E. All it requires is a just single click on Tools menu, and your troubleshooting becomes a cake walk. Setting up email configuration is pretty simple, and you can change not only sender’s email address but also reply-to and cc as well with this release.
Also, you can customize all email templates both for remote support and unattended access used in Zoho Assist. With the latest update, Run As Service gets enabled by default once you start accessing the remote computer both for remote support and unattended sessions.
It would save your time as you can begin managing the remote computer with Administrator privileges right from the start of the session itself. Start shutting down or restarting unattended computers without starting a remote session. Save your time as you get to manage the power options of remote computers with a single click. All that’s required is the unattended computer to be online.
The latest update also includes few minor enhancements and a couple of crucial bug fixes such as Run As Service support for all locale settings and keyboard issues in iOS apps. Here comes the customer app for iOS that can make your iOS mobile device support experience a breeze. Your customers should upgrade to iOS 11 to use the app. It comes with the existing professional plan at no extra cost. Download the brand new deployment tool to install unattended agent easily on computers in your windows network.
It works with both Domains and Workgroups. We’ve completely reimagined the reports section that comes with default views to get a quick idea of sessions conducted and how your technicians support your customers. You can also check the custom report, filter out the necessary data and export it for assessment. With the latest update, you can choose to start a screen sharing session, be it instant or scheduled, right from the home page.
This can help you share your screen with remote customers for demo or training related purposes and you don’t need to start a remote support session to achieve the same.
Managing unattended computers require a lot of capabilities and waking up remote unattended computers is one of them. We know you asked for it and here it is. Simply enable Wake on LAN in your account following the necessary steps listed and start waking the computers anytime. Zoho Assist is seamlessly integrated with Zendesk now. You can start a remote support session from your Zendesk ticket, troubleshoot, and mark the ticket closed right from Zoho Assist Technician Console itself.
This would improve your resolution time and help achieve customer satisfaction quickly. We’ve added new roles namely Super Admin and Admin in user management. This should help Super admin Who purchased the product to designate Admins to run the account and manage technicians easily.
At the same time, only Super Admin will have access to the billing. Schedule a remote support session at a convenient time of your customer and resolve issues easily. The email notifications for the scheduled session and reminder can help you as well as your customer at the right moment. You can even re-schedule or cancel the session, if needed. Start defining the unattended computer groups that each technician of your organization is permitted to access.
This would help preventing unauthorized access and maintain a custom access policy. You can also use it from Windows by choosing it in Settings. We’ve also added redirection to Zoho Assist Customer app if your customer joins a session from the mobile browser, few minor enhancements and fixed a couple of crucial bugs.
Start capturing the key information of every remote support or unattended session that can be referenced later. Simply note down whatever you want once the session is over, save them and edit them anytime. You can also download the saved notes along with the session details whenever required. Grab our iOS app today and start supporting your customers or manage unattended computers as if you are sitting in front of your computer. Our app is compatible with both iPhone and iPad.
Through this app, your customers can share their screens in realtime while live chatting with them during the support session.
If your customer is using a Samsung device, you can even access their device remotely with their consent. Here comes the session confirmation that enables a prompt at your remote customer end even in an unattended session when you try accessing their computers. Start customizing the remote support invitations to your customers. You can change the email subject, message content, use custom fields, format as you wish and maintain your brand language everywhere. With the growing adoption of Macs in workplaces, it has become essential for IT support to gain unattended remote access to manage them.
Zoho Assist helps you manage unattended Mac computers from anywhere. You can install the unattended agent via Command Prompt or via Startup Script. The user interface has gone through a complete makeover. Grouping feature is available for unattended computers. You can organize your remote unattended computers based on your preference in to several groups for effective management. Detailed instructions of deployment are available on the same page. Increase your mobility and remote support capabilities with the free Zoho Assist Android app and support your customers wherever you are.
This update includes a desktop plugin named “Get Support”. It gets installed on your customer’s desktop with the first remote support session. Your customer can join future sessions from the desktop plugin itself. If you are a paid user, your organization name will be added to plugin title. We are continuously enhancing our iPad app. The latest update includes Unattended access from the app. This feature will enable you to access all your Unattended computers from wherever you are.
You might be aware that our iPad app is completely free and it can be used for both business and personal use. Users can run a remote support session even without signing in. Zoho Assist is ready for Windows Your remote support experience will be as smooth and quick as it was with the earlier versions of Windows.
We have deployed an IE plugin with the update. Henceforth, be it starting a session or joining a session through the web, you need not download the application every time. In case of Google Chrome, though you don’t get the ‘Launch Application’ for the first time installation, it prompts it the next time.
Check ‘ Remember my choice for all links of this type’ for the browser to invoke the application by itself in future. Issues faced on remote support sessions if high DPI scaling is set on remote computers are fixed with the update.
Search and sort options are available in Unattended Computers list with the latest update. This would be helpful to you in quickly finding a Computer for remote access.
These options are available in our Chrome app , Chrome extension and Firefox extension too. Hope you are aware that you can access your Unattended Computers from any of the browser extensions mentioned above other than quickly starting a remote support session.
You would have been accessing your Unattended Computers only from the Zoho Assist website only. Now, considering the significant usage of Desktop Plugin , we have added the same in the plugin too. Recently we released our Chrome Extension and app. A lot of users love it. Now our Firefox Extension is available for Mozilla fans.
You can run instant remote support sessions using the extension, even without signing-in. You can also manage your Unattended Computers configured in your account. We have also added Unattended Computers section in our Chrome Extension. Zoho Assist can be un-installed from Control Panel itself, with this update. It will remove the downloaded. If you Technician un-install Zoho Assist while the session is running, the remote support session will get terminated immediately, which is not advisable.
Hence guide your customer to remove Zoho Assist, once you end the session. This version also includes minor bug fixes. Unattended Access , a feature requested by a lot of our customers is live now.
Currently, it’s in beta. They can also be accessed by your organization members. My Computers list in Zoho Assist home page will always display the online status of your unattended computers. You can rename the computers whenever you wish. Currently, Unattended Access can be configured only for Windows computers. Nevertheless, you can access those computers from both Windows and Mac. Two-way screen sharing comes to Mac OS with this version.
This feature will help you train your customers on any installation or troubleshooting process by sharing your screen with them. This feature supports all Mac OS versions. Recently, we have released a Chrome Extension , which enables you to start a session instantly.
You can simply enter your customer email address and start a session right from your browser extension. Make sure you are always logged-in to your Zoho account in your chrome browser so that you can avail the professional edition features if you are a paid customer.
This Console is based on Objective-C so that to ensure your customers join the session smoothly. If your customers use computers that run versions of Mac lower than specified above, they need Java plugin to join the remote support session. Zoho Assist homepage has undergone a complete makeover. New design is minimalist with the primary objective of providing a clean and focused interface. Getting a big black patch along with your customer screen has been the case all these days, if your customer has made a DPI scaling in Windows OS.
We have fixed this issue with this version. We have made significant usability enhancements and bug fixes in UAC window detection and Remote Reboot and Reconnect functionality. Zoho Assist is compatible with popular anti-virus softwares, namely Web Root and Norton, now. You don’t need to worry anymore on whether these softwares will block screen sharing or Customer Console. Now it has been made easier. You just need to download and install an executable file only for the first time.
It prompts for ‘Launch Application’ henceforth and once you click on it, screens of Technician and Customer get swapped automatically, without any installation. Getting out of Java dependency makes the joining process much more easier. Customer Console supports more languages now, based on the language setting in customer’s computer. This version has made the app iOS 8 compatible. Free iPad app, version 1. It supports remote control, taking screenshot of remote screen, multiple monitors and inviting more than one participant.
The session speed or screen refresh rate of remote screen has been significantly increased. The entire software was rewritten completely to achieve this enhancement. It involves zero installation and runs entirely on browser. File Transfer has been totally revamped with drag-and-drop ability. One can send and receive files at the same time and watch the progress of file transfer.
Technicians can reach out support team with ‘Help Me! We have increased the quality with enhanced graphics and connection speed of the Technicianviewer for Mac OS. This will help to provide a better screen sharing experience matching the high resolution.
Typing and working with remote keyboard is a breeze now, with the refinements made in keyboard synchronization. This will achieve smooth and consistent remote support experience, just like working in your own computer.
Does your customer has multiple monitors and you want to assist them remotely? Even if your customers are in slow network connection, you can still connect with them easily by reducing the Color Quality from your toolbar and get quick access to their Desktop. Zoho Assist has been added to Chrome Web Store. Users can install the app from the store and conduct remote support session from their Chrome OS.
It syncs smoothly with the cloud based chromebook. The option to disable automatic installation is also provided with the ‘settings’. Version Session confirmation for mobile devices Zoho Assist now includes an additional mobile device security feature. New language support for product translation Zoho Assist now provides native support for Dutch, Italian, and Brazilian-Portuguese. Connect to a specific user Technicians now have the ability to create a URS session with a specific user desktop, even if numerous users are logged in on a Windows server OS like environment.
Sharing applications with Assist With Assist, users can now choose to share individual applications rather than sharing their entire screen with the technician. Assist’s Enterprise support Zoho Assist now provides Enterprise remote support.
Live Session reports Live Reports for ongoing sessions are now available under the Reports section on the Assist homepage. Version 9. Idle session timeout An idle session will now automatically timeout if the technician or remote end user do not access and control the remote system. Unauthenticated client portal With the self-service portal available in Assist, portal authentication isn’t necessary.
Inbound request transfer The inbound request transfer feature allows you to move service queue requests raised by your users from one department to another. Updated Chrome extension, v2. Guest user invitation Technicians can now invite secondary technicians from outside the organization during a remote support session, to assist them. Blacken screen message in Mac The blacken screen message feature will allow technicians to inform the customer before blackening their screen. Column chooser for reports The service queue and custom reports can now be viewed with columns of your choice.
Slack – Assist integration With this integration, technicians can start a session right from the Slack chat window by keying in the slash commands accordingly. Flow – Assist integration Assist with Flow will help you automate your business workflow by setting up triggers to begin a remote support session quickly.
Version 8. File transfer for Android Technicians can now request their customers to transfer files when providing remote assistance for an Android device. Customer plugin optimization This major enhancement will allow customers to join a session from any Domain controller DC when required.
Choose your department Assist now lets you choose your department for each module by navigating to the Settings page. Customer console – Enhanced UI for Mac The user interface of the Mac customer console has been modified by our experts to help you access major features instantly during a session. Remote support for Android 11 users We have made sure that Assist’s remote support services have been extended to Samsung users using Android Assigning group permissions Now, when configuring permissions for a department, you can enable the checkbox next to the Groups option to select all the groups available.
Cliq status update for Zoho Assist sessions If you are an ardent user of both Zoho Assist and Cliq, you will be excited to know that Cliq will now display appropriate technician status when a technician is in a remote support or screen share session. Version 7. Other Enhancements Our team has worked towards optimizing the confirmation prompt that will enable copy-paste operations and allow access to certain features during a session.
Neighboring Servers for instant access We have also facilitated the feature to route to the nearest server based on your geographical location. Deprecation of IE, addition of Edge Also, Internet explorer has now been deprecated and cannot be used to initiate remote support sessions. Audio notification in chat module Our team has also worked towards providing an option to enable or disable audio message notifications in the chat window during active sessions.
Use Zoho Assist in your local language and send us your feedback Locale Settings allows you to customize your in-app language and update the local time-zone to your preference. Version 6. Configure unattended devices during remote sessions Configuring your devices for unattended access can be tedious.
Blacken Remote Screen now available on macOS The Blacken Screen feature allows you to work on a remote computer privately by blacking out the remote screen. Download your Chat Transcripts You can now securely download and save a copy of your chat transcripts during or after a remote session.
User Profile Create custom profiles to fit your teams members’ roles and responsibilities. Filter devices by groups To make it easier to manage the unattended devices you work with, Assist is introducing Group Based Filters in the Manage Devices section.
Diagnostic Tools With the presence of a distributor at the remote end, you can solve your technical issues while establishing remote connectivity as well as diagnose your remote devices using our industry standard remote diagnostic tools. New Customer console for Linux devices A customer will surely have a role to play during a remote support session.
Session Audit During a support session, a technician carries out multiple activities. Contacts Management Having contacts in your remote support software will surely be handy while initiating sessions. Session Confirmation Exclusion When your IT team is responsible for servers or remote devices in your organization, they’ll sometimes need to access them immediately without waiting for session confirmation.
Remote Power Options for Linux Devices There’s no more need to start a new session for every patch update or antivirus installation on a Linux device. Our New Customer Console Customers will have their role to play during a remote support session. Extending support to Lenovo and Denso Wave devices.
Introducing Blacken Screen. Transfer Files to macOS devices. Version 5. Invite customers through SMS. Transfer multiple files with Folder Transfer. Wake on LAN for Linux. Use shortcut keys from your console Now you have access to keyboard shortcuts that help you navigate and make working on a remote desktop much easier.
Quick link for faster session initiation We’ve added a quick link to help customers join sessions faster from Zoho Mail. Introducing Data Cleanup When you have too much information, you end up wasting a lot of time searching through unwanted data.
Clearing a few roadblocks. New User Interface for Unattended Access The unattended access user interface has been given a complete makeover to enhance the user experience and make it more engaging. Annotation for Linux Customers Annotation helps technicians to guide customers through certain operations on a Linux computer. Remotely Control a Sony Xperia device We are adding Sony Xperia to the list of mobile devices that can be remotely controlled. Removal of the Customer Application You may have had customers express their security concerns due to the presence of the Zoho Assist application on their computer even after the session.
Freshdesk Integration Handling your Freshdesk support tickets is a lot easier now with integration of Zoho Assist with Freshdesk. Departments Structure your organization by compartmentalizing it into independent work divisions based on teams, geographic locations, or work groups. Remote Printing Printing data stored on remote computers used to require an actual transfer of files through FTP or email. Annotation Certain operations on a remote computer might require your customer’s participation.
Custom Domain Mapping Rebrand and maintain your brand identity with custom domain mapping. Version 4. Blank screen Have you ever wished to disable the active screen at the remote end for some time, for example while entering credentials? Disable remote input You can expedite your support of a remote computer by disabling the remote customer’s mouse and keyboard input. Integration with ServiceNow You can now reduce your time and effort by managing your ServiceNow IT operations without having to switch between tools.
Password protection for Screen Sharing We’ve just taken a big step in strengthening security by creating a non-trivial password for every Screen Sharing session, along with the Session ID. Chat Transcript Now you can review everything that happened during a particular session by downloading a chat transcript.
Desktop Notification Receive notifications on your browser whenever a customer or co-technician joins a session. Chat in your own language Always found it easy to communicate in your own language? Email Configuration and Templates Setting up email configuration is pretty simple, and you can change not only sender’s email address but also reply-to and cc as well with this release.
Bulk Deployment Manager Download the brand new deployment tool to install unattended agent easily on computers in your windows network.
Windows 10 quick assist domain free.quick assist
Windows 7 Resource Kit. Version 6. We have also facilitated the feature freee route to the nearest server based on your geographical location. Продолжить Assist uses TCP port and communicates with the following hosts: [5]. Help Me!
Windows 10 quick assist domain free
A free alternative to products such as LogMeIn Ignition, VNC Connect, and TeamViewer, Quick assist is a very useful but little-known feature of Windows 10 that has been around since the anniversary update version The primary use case is for home users providing ad-hoc support and has similar functionality to remote assistance in previous versions of Windows. The main caveat is that the user giving support needs to be logged in with a Microsoft account. The person you are helping, however, does not, and they can even be on a domain joined PC unless the feature has been disabled via a policy or network device.
Also, this only works if both users are on Windows 10 or later. As a single person providing ad-hoc support to other users, it is a great tool considering it is free. So, here is a quick guide on how to use this handy Windows 10 feature. First, as the helper, make sure that you have a Microsoft account linked to your profile. This will then show you a code. Your email address will not be published. By using this form you agree with the storage and handling of your data by this website.
Notify me of follow-up comments by email. Notify me of new posts by email. This site uses Akismet to reduce spam. Learn how your comment data is processed. Skip to content. Blog Menu. Using Quick Assist in Windows 10 First, as the helper, make sure that you have a Microsoft account linked to your profile.
Now they simply enter the code in the box. Now click Take control, and they will need to accept the invitation: It will connect, and you will have full control of their desktop. Let us know how you use Quick Assist in the comments. Like this: Like Loading Posted in Windows Post navigation Previous Previous post: OneNote direct download links.
Related Posts. Fix for Windows 10 Start menu search not working 6th February Request support using Windows Quick Assist 15th January Leave a Reply Cancel reply Your email address will not be published.
We use cookies on our website to give you the most relevant experience by remembering your preferences and repeat visits.
Manage consent. Close Privacy Overview This website uses cookies to improve your experience while you navigate through the website. Out of these, the cookies that are categorized as necessary are stored on your browser as they are essential for the working of basic functionalities of the website.
We also use third-party cookies that help us analyze and understand how you use this website. These cookies will be stored in your browser only with your consent. You also have the option to opt-out of these cookies.
But opting out of some of these cookies may affect your browsing experience. Necessary Necessary. Necessary cookies are absolutely essential for the website to function properly. These cookies ensure basic functionalities and security features of the website, anonymously. The cookie is used to store the user consent for the cookies in the category “Analytics”. The cookie is used to store the user consent for the cookies in the category “Other. The cookies is used to store the user consent for the cookies in the category “Necessary”.
The cookie is used to store the user consent for the cookies in the category “Performance”. It does not store any personal data. Functional Functional. Functional cookies help to perform certain functionalities like sharing the content of the website on social media platforms, collect feedbacks, and other third-party features. Performance Performance.
Performance cookies are used to understand and analyze the key performance indexes of the website which helps in delivering a better user experience for the visitors. Analytics Analytics. Analytical cookies are used to understand how visitors interact with the website.
These cookies help provide information on metrics the number of visitors, bounce rate, traffic source, etc. Advertisement Advertisement. Advertisement cookies are used to provide visitors with relevant ads and marketing campaigns.
These cookies track visitors across websites and collect information to provide customized ads. Others Others. Other uncategorized cookies are those that are being analyzed and have not been classified into a category as yet. The cookie is set by GDPR cookie consent to record the user consent for the cookies in the category “Functional”. The cookie is set by the GDPR Cookie Consent plugin and is used to store whether or not user has consented to the use of cookies.