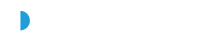Looking for:
– Windows 10 auto shutdown setting free

Windows 10 comes with great credibility and productive features which we need to specialize in tasks. It is also useful for business persons and bloggers as well. Windows 10 provides an excellent platform to deal with any kind of work, online or offline. With laptops comes handy as it is portable and compact, we generally do not shutdown laptops.
What we usefully do is closing the laptop lid and putting it to sleep. Later, when we need to work again, it resumes the previous session where you left before. But shutting down Windows 10 is important for its performance and battery enhancement. Before getting started, you need to first know why you need to auto shutdown Windows It might be due to slow booting time or they might resume their works again soon or in the worst case, to avoid annoying automatic updates. But you need to shutdown your laptop or PC running on Windows 10 once in a white for better performance and here is why you need to set up auto shutdown in Windows 10 machines.
With Windows 10 auto shutdown trick, you are telling Windows to stop all works and auto shutdown after a particular time. This small little tweak comes handy when you are leaving your PC overnight for long background work or you are one of those who never cares to shutdown the PC or laptop. You can easily Auto Shutdown Windows 10 using Run dialog. Follow the steps below to run a simple command in Run box to shutdown Windows 10 automatically after 10 minutes.
Task Scheduler helps you to execute scripts and functions at some specific interval of time or at any event. It works as a trigger which is executed according to your need. And we will use the same to Auto Shutdown Windows 10 by creating a task. There are plenty of options available when it comes to select the best Auto Shutdown software.
But, you need to choose the best of all available online. It is one of the best Auto Shutdown software as it is lightweight, intuitive user interface and very low CPU usage working in the background silently. Windows Shutdown Assistant is another great software to automate tasks in Windows machines. It allows you Auto shut down the computer at the desired time automatically.
In addition, it can shut down Windows at particular events like when the system is idle, excessive CPU usage or when the system is running on low battery. There will be plenty of options to auto shutdown Windows 10 laptop or PC and here you have 5 simples methods. If you are not comfortable with commands, make use of third-party software like Wise Auto Shutdown or Windows Shutdown Assistant to auto shutdown Windows For better performance of your machine, you should always shutdown the device when not in use.
In the worst case, you need put the device in Hibernate condition. Closing the laptop lid will put it on Sleep mode which is not good for battery in long run. Rebooting the Windows devices frequently will ultimately make the system perform better. An Engineering student loves to write about tech and new things processing towards technology. Advancing towards better growing and learning the best, also loves to travel the world and play video games.
The comments section is aimed to help our readers in case of any questions or you can even appreciate us for our hard work. Every comment is strictly moderated before approving it. Your name and comment will be visible to the public. Never share your personal information in the comments section. Your email address will not be published. Save my details full name, email, and website url in browser and automatically add them when I visit next time. Geek Dashboard, a technology blog strives to produce high-quality tech for our readers.
Here you will find the latest updates on trending tech news, unbiased product reviews, and how-to guides on various gadgets. You are at Home » Computer. What does shutdown -s -t mean? In the above example, we had set the Auto Shutdown in 10 minutes seconds.
You can auto shutdown Windows 10 using PowerShell as well. Though the interface of Powershell is different it works similar to the Command Prompt. So, this way you can create an automated task to Auto Shutdown Windows You need to set the time interval or or any other interval as per your requirement. You can also start the task after every boot which will shutdown the system automatically after a particular time.
Comments interesting and useful guide. Comment Policy: The comments section is aimed to help our readers in case of any questions or you can even appreciate us for our hard work. Leave a Reply Cancel reply Your email address will not be published.
Got a Tip? Write In tip geekdashboard.
– Windows 10 auto shutdown setting free
Details required :. FYI, my computer does shut down completely after about 2 or 3, or 4? This thread is locked. Once completed you may close all Task Scheduler windows. Let us know if you require further assistance. Click on the Conditions tab. It works on both bit and bit architecture on all Windows.
8 Free Tools for Scheduling Windows to Shutdown, Hibernate, Sleep or Restart • – Method 1. Set Auto Shutdown via Run
In this article, I have described how to schedule an automatic shutdown in Windows Introduction Automatic shutdown in Windows 10 is one of the features of the Windows operating system which makes your computer safe and secure. Generally, we prefer our system to properly shutdown every time to lengthen the operating system’s life. But sometimes when you work on your computer late at night, it is really hard to remember to shut down your computer, in those cases, you should use the automatic shutdown scheduler on your computer.
This tutorial will show you various ways to Schedule Automatic Shutdown in Windows Method 1 – Auto Shutdown via Run Follow the instructions below to proceed. In this example, represents the number of seconds, so in this example your computer will turn off automatically after 10 minutes.
You can experiment by taking the different values and setting the one you want. After finishing this setting, the system will prompt you about the auto-shutdown time, as shown in the following screenshot. Follow the instructions below to proceed. Step 1 Open Command Prompt. In this example, , represents the number of seconds, so in this example, your computer will turn off automatically after 15 minutes.
You can also experiment by taking the different values and set the one you want. Step 2 Click on the “Create Basic Task” option. Step 3 Provide the Task Name such as Shutdown and click next. Step 4 Choose when would you like your task to start and click next. Step 5 Set the Start date and time of the task and click Next. Step 6 Select “Start a program” option from a various list of actions and then click on the “Next” button to proceed.
Step 7 Click on Browse Button and choose “shutdown. Step 8 Enter “-s” as the argument and click on the “Next” button to proceed. Step 9 Click the “Finish” button to complete the task. You can connect with me. View All. Onkar Sharma Updated date Aug 19, Automatic shutdown in Windows 10 is one of the features of the Windows operating system which makes your computer safe and secure.
Using the “Command Prompt”, the user can schedule the automatic shutdown. Select “Start a program” option from a various list of actions and then click on the “Next” button to proceed. I hope you enjoyed this article. Follow C Corner to learn more new and amazing things about Windows Next Recommended Reading. Fundamentals Of Software Architecture. Web3 Developer Salary Soars In Learn Django in 20 Days. Challenge yourself. Angular Get Certified.
Microsoft Azure.
– How can I auto shutdown Windows 10? – Microsoft Community
Type the following command into the run dialog box and hit Ener. Once you will enter the command and hit Enter or Press OK button, your system will shut down after that period (In my case, after 3 minutes).