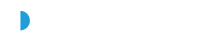Looking for:
– Windows 10 mount iso not working free

Here’s how:.
[Easy Way] How to Mount ISO in Windows 10/11 – EaseUS – Method 2. Fix Windows 10 Mount ISO Missing by Specifying Default App
The first major featured update for Windows 11 is coming. Currently officially known as Windows 11, Version 22H2, this update addresses a lot of the quality of life issues that people have complained about. It brings folders in the Start Menu, the ability to drag and drop files to the Taskbar, and a lot more.
We highlighted some of these features in the past when they were in early beta testing in the Dev Channel of the Windows Insider program. Yet now, Microsoft has moved these features, and confirmed Windows 11, Version 22H2 for wider, and safer testing in the Release Preview channel.
It has also released ISO files for download, too, so you can “clean install” on a new or existing PC. We’ll touch on how you can download Windows 11 22H2, and what you can expect in this guide. But please note that Microsoft has not come out with an official list of new features in Windows 11, Version 22H2. We’re just going off intuition from trying the update for many weeks, and based on previous Microsoft blog posts about what’s been said of coming to Windows “soon.
Don’t worry though, as the Release Preview channel that you’ll be joining is quite safe, with little risk for data loss, and other bugs. Before starting, make sure you have Windows 11 installed already. Click the Diagnostics and feedback section , and make sure the toggle for send optional diagnostic data is turned on. Step 2: Head back to the sidebar in the settings app, and choose Windows update. From there, click Windows insider program. Step 3: Click the Get started button.
Then, sign in and link your Microsoft Account. Click Continue and choose Release Preview channel. Follow the steps on your screen, and then restart your PC. You should see a new update available for you. It will be labeled as “Windows 11, Version 22H2 available”. Step 5: Your PC will download and complete the installation by prompting you to restart when ready.
Be patient as it could take up to an hour. Step 6: If you’re not seeing Windows 11, Version 22H2 in the Release Preview channel, you can switch to the Beta channel instead to get it. These channels are equal, with very few risks of damaging or causing big crashes on your PC. Now go back to Windows Update, and you should see the big update available for you.
We have a separate guide that explains how you can use that ISO to install Windows But as a summary, this ISO can be used to “clean install” and erase your existing Windows 11 installation with Windows 11 22H2. This can be used on either your PC, or on another PC. It also can be used for an in-place update, just double click the ISO mount it, open the installer, and follow the instructions. You’re now able to create Start Menu folders and name them. Just drag an app on top of another app to try it!
In addition, you can customize the recommended section a bit more. This is so you can see more of your pinned apps, and less recommended content.
Or more recommended content and fewer pinned apps. A total of four rows of pinned apps are now displayed. Microsoft even added a shortcut to the Sign-in options page on the power button in the Start Menu. This should make tweaking your sign-in-related things like Windows Hello, Security Keys Dynamic Lock, and saving apps on restart much easier.
The next area that Windows 11, Version 22H2 improves is the Taskbar. These are some smaller quality of life tweaks. For example, you can once again drag files onto apps that you have pinned in the taskbar. And, you can drag apps from the desktop or Start Menu to the Taskbar to create shortcuts. Other Taskbar tweaks include the ability to scroll your mouse wheel on the volume icon in the Taskbar’s system tray area to change the volume.
You’ll even now see a more subtle flashing when an app has a notification, too. Other than all that, you’ll notice new icons in the Taskbar system tray for when you’re casting to a display, a new lighting bolt icon for when your battery is charging.
A notification for it will pop up above the Taskbar. Windows 11, Version 22H2 tweaks the way touch screen Windows devices work. You can now swipe up with one finger on the Start Menu to open it. In addition, you can swipe up on the Quick Settings area to open that, too. Other touch-centric features include the addition of a three-finger swipe from down the middle of the screen to minimize all of your apps, and a three-finger swipe from the left or right, or right to switch between running apps.
This new 22H2 update gives the Task Manager a new look to match Windows 11’s design. There’s a new sidebar to aid with navigation, support for dark mode, a new command bar for each page, and an efficiency mode that you can turn on for processes to save RAM and resources. Task Manager’s heatmap in the processes area will even recognize your theme color, too. Snap Layouts are the signature feature of Windows 11, and the 22H2 release brings it more upfront. Now, when you drag a window around, you’ll get a subtle drop-down from the top of your screen.
If you drag the window to the drop-down area, you’ll see ways to put that Window in a Snap Layout. You can then release the window over the specific Snap Layout you want, to activate it. It’s an alternative to hovering your mouse over the maximize button. And, it works great with touch screens and your fingers. You’ll see this each time you open the File Explorer.
This replaces Quick Access at the top of the app. And speaking of Quick Access, it has been rebranded to “Favorites. The app now features a drop-down menu for OneDrive sync and storage status. The “Share” menu in File Explorer also has a new option to share with Outlook, without opening the dedicated Outlook app.
Oh, and did you notice? Folder previews are back in 22H2, after being gone from the initial version of Windows You’ll now see a small preview of what’s inside a folder! That’s on top of the updated visual icons in the menus you see for stuff like properties, renaming files, and the show more options. Windows 11’s volume and brightness sliders are tweaked in 22H2 to match the operating system’s new design. The sliders fall at the bottom of the screen now and have a slimmer look.
As for Quick Settings, there’s now a dedicated sub-menu accessed via the Bluetooth icon for quick ways for pairing devices. You’ll no longer have to go into the dedicated Bluetooth area in the Windows settings app for this. Windows 11’s settings app received two new areas in 22H2. The first is for your subscriptions, available under Accounts. From here, you’ll see the status of your Microsoft subscriptions. In addition to that, you’ll be able to manage Family options from the settings app.
This is linked out to the new Family Safety app which comes with this new windows version. Oh, and while we’re here. You also can set Windows Spotlight as your wallpaper in Windows 11 22H2. This gives you a new wallpaper each day, from Microsoft.
You’ll be able to control it from the desktop with a camera icon at the top right of your screen. Now, when you hit the keyboard combo, your open apps won’t show in a full-screen background. Instead, you get a thin window, with an acrylic background showcasing all open apps. It’s clean and efficent. You’re likely to notice that 22H2 changes your notification center a bit. Windows 11’s “Focus Sessions” feature from the Clock is now up and center here.
This lets you set a timer from the bottom of the notification center and wind down and take time to relax, and schedule focus times throughout the week.
In addition, Microsoft’s added a “Do not Disturb” option, too. This turns off all notifications except ones you’ve set as priority. This is basically the old Focus Assist feature, which is now rebranded as Focus. As for what else is new for notifications, they will show differently depending on the app. Windows 11 will stock notifications simultaneously for apps that are calling, reminding, or alarms.
Microsoft Journal is a new inking app from Microsoft that puts your pen first. It comes as a new option in the Pen Menu in Windows 11 22H2. If you don’t have the app, clicking the Journal icon will install it from the Store. You’re probably familiar with the Windows 11 lock screen, but, like the rest of the OS features, Windows 11 22H2 adds some small tweaks. One of those is a new UI for media controls when your screen is locked. It now matches the area that you see in Quick Settings when music is played.
It stays in a dark mode to match the wallpaper. This can be found under Windows Security, but it only will be enabled if you’ve cleaned and installed from fresh.
Windows 10 mount iso not working free –
I have a Windows 10 PC and when I right click on. How can I add it back? I might install some apps to my computer recently. In this article, we will introduce the solutions to fix Windows 10 no option mount ISO. After you install a third-party burning software, you may find the Mount option missing from the context menu when you right-click on an ISO file.
Now, the Mount option shall appear on the right-click list. This method works in all variants of Windows 10 available at current.
From now on, when you double-click on a. It will help you recover permanently deleted files in PC. If your computer has mounted other virtual drives, please unmount all of them temporarily, then try to mount only the ISO file only. In case all the methods and tips fail, please use a third-party mounting software to mount ISO file.
ISO files could contain important content for many people, so it would be perfect if everyone can mount it on a Windows PC conveniently. We hope the solutions mentioned in this tutorial will help you fix Windows 10 no option mount ISO problem. Toggle navigation. Home current Products Resource Support Search. Method 1. Step 1. Step 2.
Right-click on the ISO file, then click Properties. Step 3. In the General tab of Properties dialog, click Change button next to Open with. Step 4. Method 2. Click Start button, then click on the gear icon to open Settings. Scroll down to find and open Set defaults by app. Step 5. Under File type and protocol associations, click the icon on the right of.
Bottom Line ISO files could contain important content for many people, so it would be perfect if everyone can mount it on a Windows PC conveniently. Android Data Recovery Recover deleted data from Android mobiles. WhatsMate The best WhatsApp manager.
Photo Recovery Recover deleted photos, videos and audios. File Recovery Recover lost multimedia files, office documents and more.