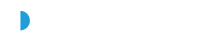Looking for:
How to Install Windows 10 on Raspberry Pi 4 [Full Guide] – Install Windows 10/11 on raspberry pi 4

This step also is pretty long, as there is an installation process running in the background to configure everything for your specific device. As with any Windows 10 installation, there are a few things to configure in the first boot , like Cortana and all the privacy policies that Microsoft tries to disable for you:.
Once done, you should get access to the Windows 10 desktop interface. Yeah, Windows 10 is now running on our Raspberry Pi, but how does it actually work? Is it a good system for desktop usage? Overall, the system is pretty responsive. You can browse in the settings or file explorer without any lag, and the default apps work pretty well.
Watch the video at the end of this tutorial to get a better idea of how it runs. The default apps on my edition were basic ones Accessories, Paint 3D, Office, etc. After digging a bit into the system configuration, I found that not everything was working perfectly.
As you have seen for the installation part, the Raspberry Pi is not supported by Microsoft, so this installation is more of an experiment than a perfect solution. After the configuration issues, I also tried installing other random apps. This is the most exciting part with an official Windows 10 running on Raspberry Pi in the future.
Yeah, we are pretty far from the original vision and the license system will probably be an issue. A little warning however about the performances of this operating system. As there is no optimization for the Raspberry Pi, you will reach the limits pretty quickly with some usage.
For example, watching YouTube on Google Chrome will be complicated. Check the video below to see the results I got. Thanks to all my Patrons for supporting me , helping me to keep doing this and producing even more tutorials for everyone! Thank you to everyone supporting me there. It can be a decent solution for basic usage if you absolutely need to run Windows, but if you have the choice a distribution like Twister OS would probably be a better alternative.
By the way, maybe you are new on Raspberry Pi and were looking for an easy way to stay on Windows because you are used to it on the PC. The Raspberry Pi world might be overwhelming for beginners, you may be lost among the different models, the operating systems and the thing you can do with it or not. I was born in Bangladesh. Microsoft does have a version of Windows 10 for ARM devices. You can install it on your Raspberry Pi 4 and run it. Click on More info.
Click on Run anyway. Click on Yes. The downloaded files are being compressed. The ISO file is being created. The WoR archive should be extracted.
Windows on Raspberry Imager app should be opened. Select a language and click on Next. Microsoft is adding a Windows like search bar to Windows 11…. Windows 11 Build brings tabs to File Explorer and more. Windows 10 KB released, install the update for performance and fixes. Windows 10 21H2 Build So, make sure that your computer is connected to a stable internet connection during the process.
It may take a few hours to complete depending on your computer performance. If not, you need to format it first. In addition, you may encounter some issues like formatting takes forever. So, we highly recommend you use MiniTool Partition Wizard. Free Download. Launch MiniTool Partition Wizard to get its main interface, and then select the SD card from the disk map and click on Format Partition from the left pane.
Besides, you can set its Partition Label and Cluster Size based on your needs. Open the WoR installation folder and double click the WoR. A pop-up window like this shows up. Click on Next to continue. Step 4. Select your SD card from the Storge drive drop-menu and select Raspberry Pi 4 from the Device type section, then click on Next to continue.
Step 5. In the Select image tab, click on the three-dot icon to select the ISO file you just created and select the Windows edition from the drop-down menu, and then click on Next. Step 6. Select the Use the latest package available on the server option and click on Next. Step 7. In the Configuration tab, you can set up the Partition scheme, Boot options, and Install image based on your demands.
Click on the Advanced button, you can change the Memory limit. Then click on Next to go on.
How to Install Windows 10 on a Raspberry Pi 4 | Tom’s Hardware.
Buy Now. I did a search and it all comes o with “don’t need, no longer needed” so, there has been an update that negates the need for it.