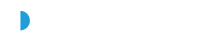Looking for:
Download Logic Pro X for Pc – Windows 7/8/10 [Latest Version] – Webeeky.Logic Pro X User Guide | PDF | Garage Band | Synthesizer

Logic Pro User Guide. Use automation in the Audio Track Editor. Edit MIDI regions in the Piano Roll Editor. Overview. Add and edit notes. Apple Logic Pro X • User guide • Download PDF for free and without registration!
Logic Pro Official Manual and Resources – Logic Pro – Logic Pro Help
Recordings, loops, and other media files appear in the Tracks area as regions that you can can copy, move, resize, loop, and edit in other ways. No undos or redos are possible for the deleted steps, once the Undo History has been erased. You edit the pitch of fdee material by читать статью a Flex Pitch algorithm. You can create new projects and open existing projects. Prepare for audio recording Before you start recording audio in Logic Pro, do the following:. After you connect a microphone, you choose the input source for the track you want to record to; you can also turn on monitoring to hear sound from your logic pro x user guide pdf free as you play. Report abuse.
Free Apple Software User Guide, Download Instruction Manual and Support.
Dragging down zooms in, while dragging up zooms out.
Free Apple Logic Pro X Software User Guide | Manualsnet
David Nahmani Posted July 22, Posted July 22, Link to comment Share on other sites More sharing options Jordi Torres Posted July 22, I’ll keep adding to it as I find things to add. Feel free to add to it too! Nice feature is that LPX will automatically try to assign a proper icon from sounds dragged from the loop browser, also from 3rd party content, probably by analyzing the naming of a file. Where can the discount coupons used toward the purchase of LPX be found?
Logic Pro X Cool, I’ve added the ones you’ve contributed guys, thanks. Keep ’em coming! Posted July 23, Another thing that keeps being asked. The default shortcut for the tool menu is “T. Mac OS X David Nahmani Posted July 23, Thanks teed, adding those too. Great idea, David.
Bass Amp Designer and new stompboxes in Pedalboard. Round robin sample support in EXS Alternatives integrated versioning. Autosave in the background.
Here’s my tip for the day.. With Drummer, you can have separate outs. Initiate drummer track 2. Jordi Torres Posted July 23, Chris D Posted July 23, Posted July 23, edited. Edited July 23, by Chris D. Eriksimon Posted July 23, Cool, animated gif!
How did you create that? Please say it’s a freeware app Why did the chicken cross the Mobius ring? There is nothing else like it. This manual is the best to date I have purchased.
What makes it so unique is the combination of the text linked to outstanding graphics of diagrams and pictures of the windows and menus that are used in the Logic Pro program. It is laid out very creatively and easy to follow and obviously by an author who has been there and has lived it! See all reviews. Top reviews from other countries. With the current development of software, this book is a bit updated, but I really enjoyed reading and going through the chapters knowing more about my favourite DAW.
Report abuse. Your recently viewed items and featured recommendations. Back to top. Get to Know Us. Make Money with Us. Amazon Payment Products. Let Us Help You. Amazon Music Stream millions of songs.
Amazon Advertising Find, attract, and engage customers. Amazon Drive Cloud storage from Amazon. Alexa Actionable Analytics for the Web. Sell on Amazon Start a Selling Account. AmazonGlobal Ship Orders Internationally.
ComiXology Thousands of Digital Comics. DPReview Digital Photography. Shopbop Designer Fashion Brands. Deals and Shenanigans. Ring Smart Home Security Systems. Blink Smart Security for Every Home. PillPack Pharmacy Simplified.
Amazon Renewed Like-new products you can trust. You can use the Finger tool, which allows you to grab notes anywhere to alter their length, or zoom in for a closer view. Change the pitch of notes mm Drag notes up or down to a new pitch. Edit the velocity of notes Do one of the following: mm Select one or more notes, then drag the Velocity slider left or right. A help tag indicates the velocity value of the note you clicked, with the value changing as you drag.
The color of the note event changes and the horizontal line inside the event either lengthens or shortens. Get started with the Audio Track Editor The Audio Track Editor shows a close-up view of part of an audio track in the Tracks area, displaying the audio waveforms of the regions on the track. In the Audio Track Editor, you can move and trim, split, and join audio regions, play a region in isolation, and edit regions in other ways. Edits you make in the Audio Track Editor are nondestructive, so you can always return to your original recordings.
You can also quantize and edit the pitch of audio material in the Audio Track Editor using Flex Pitch. When you choose a Flex Pitch algorithm, the contents of the audio track are analyzed for pitch, and the results are displayed as a pitch curve overlaid on the waveform. The Audio Track Editor opens below the Tracks area. Along the top of the Audio Track Editor is a ruler showing time divisions, based on the time format chosen in the LCD, and a menu bar with local menus.
The main area of the Audio Track Editor shows the audio waveform of the regions in the selected audio track. Trim an audio region 1 Place the pointer over the lower-left or lower-right edge of the region. The pointer changes to a trim pointer. Split an audio region Do one of the following: mm Select the Scissors tool, then click the point where you want to split the region. You can scrub regions to find the point where you want to cut by dragging across the regions with the Scissors tool.
Before moving or deleting a segment of a split audio region, click to select it. Join regions 1 Select the split regions. When Show Advanced Tools is selected in the Advanced preferences pane, you can also edit the timing of individual notes, chords, or sounds in the Audio Track Editor using Flex Time.
You can also open the Audio File Editor to make permanent destructive edits to the source audio file for a region. Smart Controls let you quickly adjust the sound of a track, without having to edit channel strip settings or open individual plug-in windows.
Each Smart Control includes a set of screen controls that you can adjust to control the sound of the patch. Smart Controls typically include EQ or tone controls, reverb and other effects controls, and controls specific to the type of track or instrument. For example, the Smart Control for a synthesizer might include screen controls for choosing the waveform and adjusting the resonance and filter cutoff, while one for a string instrument might include controls for changing the articulation.
When you open the Smart Controls pane, you see the screen controls for the selected track. Each screen control is labeled to make its function easy to understand. Manipulate screen controls mm Turn the knobs, click the switches, and move the other screen controls to see how they affect the sound of the patch. Each screen control has a text label indicating what aspect of the sound it controls.
You can also change the layout for a Smart Control, save your own Smart Controls, map screen controls to channel strip and plug-in parameters, and assign controllers on your MIDI devices to screen controls. Mixing a project involves balancing the different parts of the project and blending them into a cohesive whole. In the Mixer, each track has a channel strip that corresponds to its track type. You can also add effects plugins, change plug-in settings, and control the signal flow using sends and auxiliary aux channel strips.
The channel strip for the currently selected track also appears in the lower-left part of the inspector, along with the channel strip for its output. You can try out the following tasks using either the inspector channel strips or the channel strips in the Mixer. Channel Strip setting button. Mute and unmute a channel strip mm Click the channel strips Mute button with an M.
Click the button again to unmute the channel strip. Solo and unsolo a channel strip mm Click the channel strips Solo button with an S.
When you solo a channel strip, the Mute buttons of all unsoloed channel strips flash. Click the button again to unsolo the channel strip. Adjust track volume using a channel strip mm Drag the Volume fader up or down.
Adjust track pan or balance using a channel strip mm Drag the Pan control vertically. Choose a channel strip setting mm Click-hold the Setting button at the top of the channel strip, then choose a setting from the pop-up menu.
Choose a different plug-in Do one of the following: mm Click the rightmost part of the Effect slot with the Up and Down arrows , then choose a plug-in from the pop-up menu.
For detailed information about mixing a project, see Mixing overview. For more information about channel strip controls, see Channel strip controls. Apple Loops are prerecorded musical patterns that you can use to quickly add drum beats, rhythm parts, and other musical phrases to a project. Apple Loops contain musical patterns that can be repeated over and over, seamlessly.
After you add a loop to the Tracks area, you can extend it to fill any amount of time. When you add an Apple Loop to a project, it automatically matches the project tempo and key. Apple Loops are available in a variety of instruments, genres, and moods in the Loop Browser.
Browse for loops mm Click the Button View button, then click keyword buttons to see matching loops in the results list.
Keywords with no matching loops are dimmed. You can adjust the preview volume, and choose a different key for the loop. To stop preview playback, click the loop again. Add a loop to the Tracks area Do one of the following: mm Drag the loop to a track of the same type to add it to that track. After you add the loop to the Tracks area, you can drag it left or right to adjust the point where it starts playing.
You can also search for loops by name, key, or time signature. Using Drummer, you can add a virtual drummer to your project. You can choose from different genres, and choose different drummers in each genre. Each drummer has a specific drum kit and playing style. You can choose a drummer preset, edit drum settings to adjust the playing style, exchange drum kits, and choose individual drum sounds.
To work with Drummer, you add a Drummer track to the project. A Drummer track is similar to a software instrument track, but it contains only Drummer regions, rather than MIDI regions. Both track and region parameters can be edited using the dedicated Drummer Editor. A Drummer Track Stack is added, along with two 8-bar regions on the main track.
The Library opens, and a default patch is loaded to the track. Choose a genre and drummer 1 Click the genre name on the left side of the Drummer Editor to see all genres. The available drummers for the selected genre appear below the genre name. A drummer card appears, showing the drummers name, a description of the drummers style, and the drum kit for that drummer. Choose a different drummer preset Each drummer includes a variety of presets, which appear to the right of the drummer card.
A preset consists of a number of region settings, visible to the right of the presets area. Play the selected Drummer region using the current preset mm Click the Play button in the ruler at the top of the Drummer Editor. Play button. Adjust the complexity and loudness of a preset mm Reposition the puck in the XY pad. The farther right you place the puck, the more complex the sound becomes; the higher you place the puck, the louder the sound plays. Choose a pattern variation for a drum or percussion instrument Do any of the following: mm For Tambourine, Shaker, and Handclap: Click an instrument, then drag the Percussion slider or choose an increment.
Exchange a drum 1 Click a drum. The Exchange panel opens to the left if exchange pieces are available for that kit piece. You may need to scroll in order to find the one you want to use. The piece is exchanged and the respective drum sound is loaded.
Note:The toms and crash cymbals can only be exchanged as a group. Edit other performance parameters Do any of the following: mm Drag the Fills knob downward to reduce, or upward to increase, the number and length of fills.
You can click the lock to prevent any changes to the fills setting when switching presets or drummers. You can click the lock to prevent any changes to the swing setting when switching presets or drummers. Drag the Feel knob to the right to have the drummer play ahead of the beat Push , or to the left to play behind the beat Pull. Drag the Ghost Notes knob to adjust the level of ghost notessyncopated snare and kick hitsin the beat.
Drag the Hi-Hat knob to adjust the degree to which the Hi-Hat is opened and closed during the drum performance. Note:This is only relevant if the hi-hat is selected in the drum kit representation. Any changes or selections you make in the Drummer Editor affect only the selected region, not the entire track. For more information about using Drummer in your projects, see Drummer overview. Track Stacks provide a convenient way to organize and control multiple tracks, to manage projects with high track counts, and to create audio subgroups.
There are two types of Track Stacks:. Folder stacks let you combine multiple tracks and control them as a unit, without changing their individual routing. Both types have a main track and one or more subtracks. The track header for the main track features a disclosure triangle that lets you show or hide the subtracks. When you close the stack, only the main track appears in the Tracks area. The selected tracks can be adjacent or nonadjacent.
Show the subtracks for a Track Stack mm Click the disclosure triangle to the left of the track icon in the main track. To hide the subtracks, click the disclosure triangle again. Add a track to a Track Stack mm Drag the header of the track you want to add between two of the subtracks in the Track Stack. Note:When you add a track to a summing stack, its routing changes to the aux assigned to the main track. Reorder subtracks mm Drag a subtrack by its header up or down inside the Track Stack.
Remove a subtrack from a Track Stack mm Drag the subtrack outside of the Track Stack below the last subtrack, or above the main track. When you remove a subtrack from a summing stack, the tracks output routing changes from the aux used by the main track to the main outputs. For more information about using Track Stacks in your projects, see Track Stacks overview.
If you have a SoundCloud account, you can share a project to SoundCloud, choose the quality and visibility level, and set permissions for the shared project from within Logic Pro.
When you share a project to iTunes, the entire project, from the beginning to the end of the last region, is exported. Any silence at the beginning or end of the project is trimmed. If Cycle mode is on when you share the project, the part of the project between the start and end of the cycle region is exported. The shared project appears in the iTunes library, where you can add it to playlists, convert it, or burn it to a CD.
The format of the shared project is determined by the iTunes import settings. The entire project, from the beginning to the end of the last region, is exported. Alternatively, you can log in to your Facebook account. To sign in to a different SoundCloud account, click Change, then enter the login information for the account. To share an audio file, select File as the Source, click Browse, then browse to the location of the file. Type title, artist, composer, and album information for the project in the respective text fields.
Projects must have a title in the Title field. The remaining information is optional. To return to Logic Pro without sharing the project, click Close. For full details about sharing your projects, see Sharing overview. The latest version of Apples award-winning music and audio creation software has a refreshed interface, the power and flexibility of earlier versions, and many new and updated features to help make creating music and audio productions easier and more rewarding than ever.
The following topics may be of particular interest to users upgrading from previous versions of Logic Pro:. Advanced tools and additional options, and how to make use of these advanced features in your projects. Logic Pro X provides the power and flexibility of previous versions of Logic Pro, while allowing users to turn groups of features on or off to streamline their workflow.
Advanced tools and additional options can be turned on or off in the Advanced preferences pane. For experienced users who have upgraded from Logic Pro 8 or 9 or Logic Express 8 or 9 , all advanced tools and additional options are turned on by default. When you open an existing project in Logic Pro X, any additional options used by the project are turned on automatically. You turn on advanced tools by selecting Show Advanced Tools in the Advanced preferences pane.
Turning on advanced tools without turning on any of the specific additional options lets you do the following: User interface Access the Event, Marker, Tempo, and Signature Lists. Use step input recording to manually enter MIDI events rather than recording them in real time.
Use additional recording functionality: Punch-on-the-fly, advanced recording commands, automatic coloring of takes when recording. Save assets either inside the project or in a project folder with subfolders for different asset types.
When Show Advanced Tools is selected, additional options providing further expert capabilities become available, and can be selected individually depending on the type of tasks you want to perform.
Audio: Audio File Editor for destructive editing of audio files and advanced configuration options. Surround: Surround mixing and processing capabilities, including a collection of surround plug-ins. Score: Additional features in the Score Editor, including the ability to assign staff styles to individual regions and customize the chord grid library. Advanced edit: Advanced editing capabilities including the Tempo Interpreter and the ability to create aliases.
While youre working, if you find that any advanced features you need are not available, open the Advanced preferences pane and select the Show Advanced Tools checkbox, then select any additional options to turn them on. Features that require Additional Options to be selected have this icon information, see Advanced tools and additional options. Logic Pro X introduces some new concepts, while others are updated from earlier versions of Logic Pro.
Projects Logic Pro X projects are organized in a new way. Project assets can be saved directly in the project, or in a separate project folder. As in earlier Logic Pro versions, assets can also be referenced from a location outside the project, allowing you to access media files without copying or moving them into the project.
For detailed information about managing project assets, see Manage project assets. For more information about Recording project settings, see Recording settings. Alternatives and backups There are two new ways to manage Logic Pro X projects: Project alternatives let you save snapshots of a project in different states, including different cuts or mixes.
Each project alternative has a unique name, and can have different settings. Alternatives are saved as part of the project, and share the same assets. Backups let you go back to earlier saved versions of a project. Each time you save a project, a backup of the current project alternative is saved, and can be accessed from the File menu.
Autosave saves your work so that you dont lose important changes if the application quits unexpectedly. The next time you reopen Logic Pro, a dialog appears from which you can choose to open the auto-saved version, or the last manually saved version of the project.
For information about managing projects using alternatives and backups, see Use project alternatives and backups. For information about saving projects, see Save projects. Patches Patches contain the instrument, effects, Smart Controls, and routing settings that control the sound of a track.
You can choose a patch for a track in the Library when you create the track, and choose a different patch at any time while youre working. The patches available in the Library depend on the selected track type.
Patches can include one or more channel strip settings, and can also contain routing information auxes and metadata for Smart Controls and controller mapping. Patches for audio tracks can include default effects settings. Patches for software instrument tracks include an instrument plug-in as well as effects settings. You can edit patches by changing channel strip settings, adding plug-ins, or editing plug-in parameters, and save your own custom patches in the Library.
Channel strip settings also appear in the Library. If you have saved channel strip settings from a previous version of Logic Pro, they appear along with patches when the corresponding track type is selected.
For information about working with patches, see Patches overview. Smart Controls With Smart Controls, you can quickly view and adjust the sound of a track using a set of visual screen controls. Each patch contains a Smart Control. You can create a Track Stack from a group of existing tracks, and use the controls on the master track to control all the subtracks in the Track Stack.
There are two types of Track Stacks: folder stacks and summing stacks. Subtracks can include any track type: audio, software instrument including layered and multioutput software instruments , external MIDI instrument, or aux tracks.
Folder stacks can also include summing stacks as subtracks. For Track Stacks, the patches available in the Library vary, depending on the Track Stack type, and which track in the Track Stack is selected.
For more information, see Track Stacks and the Library. For information about using Track Stacks, see Track Stacks overview. Audio editing You can now edit audio regions nondestructively in a dedicated Audio Track Editor, as well as edit the underlying audio files destructively in the Audio File Editor. The Audio Track Editor lets you move, trim, split, and join audio regions and make other edits, without having to zoom the Tracks area, or change your view of the larger arrangement. In addition to editing the timing of audio material using Flex Time, you can quantize and edit the pitch of audio material using Flex Pitch.
You edit the pitch of audio material by choosing a Flex Pitch algorithm. The contents of the audio track are analyzed using a pitch detection process, and the results are displayed as a pitch curve. In the Tracks area, the deviation of notes from their perfect semitone pitch is shown using bars overlaying the audio waveform. In the Audio Track Editor, sections of the audio material identified as notes are displayed like notes in the Piano Roll Editor.
You can edit the pitch, time position, and length of notes in much the same way as you would in the Piano Roll Editor. You can also split notes and join multiple notes together. Each individual note in the Audio Track Editor contains hotspots, which you can use to edit pitch, vibrato, gain, and other parameters. Logic Pro X includes some new terms, while others have changed from earlier versions of Logic Pro. Encompasses the former Arrange area as well as the inspectors, Library, editors, Lists, Notes, Loop Browser, and other browsers.
A global track where you can organize a project into sections, then move or copy sections to build an arrangement. The Transport bar and some toolbar controls have been integrated into the control bar, now at the top of the main window. Project assets can now be saved in the project, or in a project folder.
You can also reference assets stored in another location. The Audio File Editor can be opened in the main window or as a separate window. Logic Pro is a powerful, full-featured music application with all the tools you need to create professional-quality music productions. You can record, arrange, and edit audio and MIDI regions, add high-quality effects, mix your music in stereo or surround, and export the final mix in a variety of formats for distribution.
With Logic Pro you can create many different kinds of projects, from simple songs to complex ensemble arrangements. Logic Pro gives you the flexibility to customize the application to suit your way of working. Some of the things you can do in Logic Pro include:. Record instruments, vocals, or any sound that can be captured by a microphone, including recording takes and comps.
You can also play and record third-party AudioUnits software instruments. Add virtual drummers to your projects to create detailed, realistic virtual drum performances that adjust dynamically to the genre, the content of the project, and other parameters. Arrange regions containing your musical material in the Tracks area. You can also define sections of the project and quickly rearrange them using arrangement markers.
Edit audio and MIDI regions using a set of editors optimized for different tasks and region types. Mix your project in the Mixer, where you can view and edit channel strip controls, customize routing options, and add and edit plug-ins.
Automate changes over time for mix, effects, and plug-in settings using total recall mix automation. You can record automation changes in real time and edit them later. View MIDI regions in a project as music notation, add and edit notes and other musical symbols, and print the finished score as well as individual parts.
To give you an idea of the possibilities, some major steps in putting together a Logic Pro project are described below. You dont have to do every step, and you might perform some steps in a different order. You could, for example, go all the way through mixing and adding effects, then add more recordings or media files to your project before finalizing the mix and sharing the finished project.
Create a project You start working in Logic Pro by creating a new project to hold your musical material and all the changes you make. You can save media files and other assets in the project, or reference them in their current location. Record your material Add musical material by recording your performances in the Tracks area.
You can record vocals, instruments, and other sounds on audio tracks. Using a USB keyboard or other MIDI controller, you can play and record a wide variety of software instruments on software instrument tracks. Apple Loops are prerecorded audio and MIDI files optimized to create repeating patterns that can be extended to fill any amount of time. You can also add audio, movies, and other prerecorded media files to a project. Create the arrangement Organize your recordings and other media to build an arrangement in the Tracks area.
Recordings, loops, and other media files appear in the Tracks area as regions that you can can copy, move, resize, loop, and edit in other ways. You can also use arrangement markers to define and easily rearrange entire sections of a project. For audio regions, you can also precisely edit the timing of individual notes and other events using Flex Time, and adjust the pitch of notes using Flex Pitch. Mix and add effects As your project takes shape, you mix it to balance the individual parts and blend them into a cohesive whole.
In the Mixer, you can adjust volume levels and pan balance positions of tracks, and use routing and grouping to control the signal flow.
Logic Pro features a set of professional-quality effects that you can use to enhance particular song components and create a polished final mix.
You can control changes to mix, effects, and other parameters over time using automation. Make global changes You can manipulate different aspects of an overall project using global tracks, including the Arrangement track, Marker track, Signature track, Tempo track, Transposition track, and Beat Mapping track. For movie projects, you can also access the Movie track to view video frames and synchronize them with musical events.
Share your project When your project is ready to share, you can export a stereo file of your final mix in one of several standard audio file formats. You can also produce multiple stem files, formatted for most common surround encoding schemes. The main window is organized into different areas to help you focus on different aspects of your project, such as recording, arranging, and mixing.
Buttons in the control bar show or hide different areas of the application. Control bar. Tracks area: Where you record audio and MIDI regions, add Apple Loops and other media files, and arrange the regions to build your project. Control bar: Includes the transport controls you use to control playback of your project, buttons to show and hide the different areas of Logic Pro, and buttons for other frequently used commands.
You can customize the control bar to suit your way of working. Toolbar: Contains additional buttons and controls for the Tracks area and other areas of Logic Pro. You can show and hide the toolbar to optimize available screen space.
Inspector: Shows parameters for selected regions, tracks, and other items. The available parameters change depending on the area in which you are working, and what type of item is selected.
Smart Controls: A simplified set of visual controls that you can use to quickly modify the sound of the current patch without having to edit individual channel strip or plug-in settings. Mixer: Shows channel strips for each track in the project, as well as auxiliary, output, and master channel strips. You can view and edit channel strip controls, customize routing options, and add and edit plug-ins in the Mixer.
Loop Browser: Gives you access to the included Apple Loops library so you can search for loops and preview them, then add them to your project. Browsers: You can view the audio files in your project in the Project Audio Browser, add audio and movie files from the Media Browser, and browse your computer and connected storage devices using the All Files Browser. You can show or hide different areas as part of the main window.
Some can also be opened as separate, movable windows. You can also open multiple instances of the main window, and configure each one differently. The main elements of the Tracks area include: Ruler. Tracks area menu bar: Contains local Tracks area menus as well as tool menus, controls for showing track automation and Flex edits, a Catch Playhead button, Snap and Drag pop-up menus, a Waveform Zoom button, and scroll and zoom sliders.
Ruler: Shows divisions of time, either in bars and beats or in hours, minutes, and seconds. The ruler lets you align items in the Tracks area and mark project sections, and has additional uses for various playback and recording tasks.
Track headers: Each track has a header that shows the track name and icon, and includes controls for muting and soloing the track, arming the track for recording, and other functions. Workspace: All audio and MIDI regions appear on horizontal lanes called tracks, aligned to time positions in a grid.
The workspace is the primary area for recording and arranging audio and MIDI regions. Playhead: The thin vertical line extending from the top to bottom of the Tracks area, the playhead shows the part of the project currently playing or where playback starts. You can use the playhead to help align regions and other items, and for editing tasks, such as splitting regions.
Library You can view available patches for the currently selected track, and choose a new patch, in the Library.
Categories appear on the left, and patches for the selected category are displayed on the right. You can search for patches, create, save, and delete patches, and choose routing options. View pop-up menu: Choose whether to view all available patches or to limit the patches displayed to a particular subset. You can also access the following file types in the Library, when the corresponding item is selected:.
For information about using the Library, see Patches overview. Inspector You can view and edit parameters for regions, tracks, and other items in the various inspectors. The parameters displayed depend on the type of item selected, and which working area has key focus. When youre working in the Tracks area, the inspector displays region and track parameters and the inspector channel strips, as shown below: Inspector channel strips.
Region inspector: View and edit playback parameters, including transposition and quantization, for selected regions. Region parameters affect the playback of regions, but dont alter the data in the region itself.
If you change region parameters while the project is playing, you hear the changes immediately. Track inspector: View and edit various track parameters, including transposition, velocity, and delay. All regions on the track are affected by the track parameters. Inspector channel strips: The left channel strip is the channel strip for the selected track.
The right channel strip shows the output for the left channel strip by default, but can also show an aux used by the left channel strip if one exists. You can adjust the level, pan, sends, and inserts, change effects, and control audio routing for these channel strips without opening the Mixer.
Inspectors for other working areas, such as the Event inspector, Display Parameters inspector, and Score inspector are described in their respective chapters. Open the inspector Do one of the following: mm Click the Inspector button. Open an inspector as a separate window mm Drag an individual inspector by its title bar out of the main window. Open the Region inspector as a separate window mm PressOption-R.
Mixer The Mixer shows the channel strips for every track in your project, including auxiliary and output channel strips, and the master channel strip.
This makes it easy to see and adjust relative levels and pan balance positions. You can also add effects, mute and solo tracks, use busses and sends to control the signal flow, and use groups to control multiple channel strips. View buttons. Channel strip controls: Adjust the level and other aspects of the audio signal played through the channel strip. View buttons: Use to switch between Single, Tracks, and All views, limiting the Mixer view to channel strips required for the task at hand.
For more information about the Mixer, see Mixing overviewon page For information about using channel strip controls, see Channel strip controls. Smart Controls Smart Controls let you quickly view and adjust the most important parameters of the selected track, without opening the Mixer or individual plug-in windows.
Each Smart Control features a set of screen controls. Adjusting a single screen control can modify one or more channel strip or plug-in parameters for the track. Inspector button. Smart Control inspector: Choose a different layout, view existing mappings, map screen controls to parameters, and assign hardware controllers to screen controls. Screen controls: Visual controls that modify aspects of the sound of the track.
Each Smart Control has a set of screen controls optimized for the type of track or instrument. Screen controls are labeled to make their functions easier to understand. For information about working with Smart Controls, see Smart Controls overview.
Using the Audio Track Editor grid, you can precisely align edits with specific points in time. Audio Editor menu bar. Audio Track Editor menu bar: Contains menus with region editing commands and functions, as well as buttons for Flex editing, selecting editing tools, and zooming the editor. Audio Track Editor inspector: When Flex Pitch is turned on, contains controls for quantizing time and pitch, correcting pitch, and adjusting gain. When Flex Pitch is turned on, you can quantize the timing and pitch of audio regions, and adjust their pitch and gain in the Audio Track Editor inspector.
All edits in the Audio Track Editor are nondestructive, so you can always return to your original recordings. Open the Audio Track Editor mm Do one of the following:. The position of each note on the grid shows the time position where it starts playing, its duration length , and pitch. Note velocity is indicated by color. You can edit individual notes by moving them, resizing them, dragging them vertically to change their pitch, and in a variety of other ways.
Piano Roll Editor menu bar. Piano Roll Editor menu bar: Contains menus with region editing commands and functions, as well as buttons for selecting editing tools and zooming the editor. Piano Roll Editor inspector: Contains controls for quantizing note timing and adjusting note pitch and velocity.
Open the Piano Roll Editor as a separate window mm Do one of the following:. Drummer Editor If you add a Drummer track to a project, you can view and edit Drummer track and region parameters in the Drummer Editor.
The left side of the Drummer Editor shows settings for the Drummer track, including genres and drummers. On the right side are parameters for the selected Drummer region, including presets, an XY pad for adjusting the complexity and loudness of the region performance, and controls for editing performance parameters, including kit piece pattern variations and fill settings.
Drummer presets. Genres and drummers: Select a genre to view the drummers for that genre, then select the drummer for the track. Drummer presets: Choose a preset for the selected Drummer region. A preset consists of all region settings, visible to the right of the presets area.