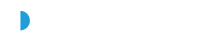Looking for:
Vmware workstation 12 pro installation guide free –

By Priya Pedamkar. VMware provides cloud computing infrastructure and platform virtualization software and services. VMware is a publicly-traded company that provides mainly virtualization software.
The meaning of virtualization is creating a virtual version of a device or any resource like an operating system. There are various products which are offered by VMware. Each one has a different kind of features and offerings. Each category mentioned above has multiple products which are offered by VMware. One of the common categories from above which is used by individuals is Desktop virtualization.
VMware Workstation falls into the category of Desktop Virtualization. By following this general guide, you will be able to install any software product offered by VMware. VMware Workstation was the first product launched by VMware.
It is the most popular software that offers running multiple instances of operating systems on a single physical personal computer. It enables users to set up and run multiple virtual machines on a single physical machine and allows to use them simultaneously along with the actual physical machine. Step 1. To download and install the VMware product visit the official website of VMware. We have chosen VMware Workstation Pro for installation demo purposes. VMware Workstation is available with the latest version as Step 2.
You will be redirected to the download page. Similarly, you can select any product which you want to install. Click on Download Now according to your Operating System. We have chosen Workstation 15 Pro for Windows. While downloading make sure you have a proper internet connection as the file may have a large size. Step 3. Once the download is complete, run the.
Popup will appear. Step 6. In the next screen, It will ask for some additional features, it is not mandatory to check this box. Click on Next. Step 7. On the next screen, some checkboxes are populated, Check them as per your requirement.
Step 9. At this step, you can see installation taking place. The installation will take some time, wait for it to properly install. Step Once the installation gets completed you will see the following dialogue box. Click on Finish. If you have purchased the product and have a license key, then you can click on License to enter the key. For the first time opening, if you have not entered the License key in step 7, then it will ask for a license key.
You can go for the trial version which is available free for 15 to 30 days. Click on Continue. Make sure you have Admin rights for this in Windows. At this stage, you will get the final installation message. This has been a guide on How to Install VMware?. You can also go through our other suggested articles to learn more —. By signing up, you agree to our Terms of Use and Privacy Policy.
Submit Next Question. Forgot Password? This website or its third-party tools use cookies, which are necessary to its functioning and required to achieve the purposes illustrated in the cookie policy. By closing this banner, scrolling this page, clicking a link or continuing to browse otherwise, you agree to our Privacy Policy. Popular Course in this category. Course Price View Course. Free Software Development Course. Login details for this Free course will be emailed to you.
How to install VMware Workstation 16 Pro () on Windows 10.
Downloading VMware Workstation · Navigate to the VMware Workstation Download Center. · Based on your requirements, click Go to Downloads for. Step 1: Download the VMware workstation from VMware or if you already downloaded start the installer by double clicking on it. Start the Installer by double.