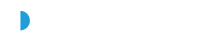Looking for:
Adobe Premiere Elements 9

As a result, the Elements line is about more than accessible editing — It’s built around three major themes: Organization, Automated analysis and editing, and Online sharing. Beyond the core Premiere Elements and Photoshop Elements applications, the Elements products are built around the Elements Organizer , a separate application for importing, organizing, and tagging both photos and video.
In the Organizer, you can can drag and drop to group and apply albums and tags, even with a Keyword Tag Cloud for frequently used tags. Beyond manual tagging, Elements supports automated analysis — As you import media in the Elements Organizer, it can apply the Auto-Analyzer to determine the video quality.
After detecting scene changes, it detects and tags clips based on video features, audio characteristics, and video content. And for photos, it not only finds multiple faces in images, but then does people recognition — prompting you to enter the names of different people, and then finding additional matches to those faces.
Of course, this analysis requires significant processing time, so the Organizer will crunch away in the background as you import new collections of media and can continue running even if you close the application.
This is similar to the background processing in Premiere Elements for conforming the audio and rendering the timeline. The pay-off for this automated analysis, and all your work in organizing albums and manually tagging clips, is not just a warm and fuzzy feeling. Given all this information about your clips, Premiere Elements then can be much more intelligent in performing a new level of automated editing , including creating a polished movie using a theme, plus automated trimming, stabilization and lighting fixes, and audio balancing.
Plus, motion tracking adds graphics overlays that automatically move with subjects in footage. These assists can be fully automated, or customized by selecting specific options and modifying the results. Elements also provides is even stronger support for online backup and sharing though Photoshop. Your media catalog can be automatically backed up online, organized in albums that can be private or shared.
Once you sign into your account, Elements logs you in automatically every time you launch the program. The Editor Figure is the other main component of Elements. This is the fun part of the program, where you get to edit, adjust, transform, and generally glamorize your photos, and where you can create original artwork from scratch with the drawing tools and shapes.
The main Elements editing window, which Adobe calls Full Edit. In some previous versions of Elements it was known as the Standard Editor, so keep that in mind if you ever try any tutorials written for Elements 3 or 4. You can operate the Editor in any of three different modes:. Full Edit. Most of the Quick Fix commands are also available via menus in the Full Edit window.
Quick Fix. For many Elements beginners, Quick Fix Figure ends up being their main workspace. Chapter 4 gives you all the details on using Quick Fix. Guided Edit. It provides step-by-step walkthroughs of popular projects such as cropping your photos and removing blemishes from them. In Elements 9, it also hosts some fun special effects and workflows for more advanced users, too see Special Effects in Guided Edit.
To get rid of the lock and free up your image for Organizer projects, go back to the Editor and close the photo there. The Quick Fix window. Use the tabs at the top right of the screen to navigate from Full Edit to the Quick Fix window and to Guided Edit, if you like and back again.
When you first open the Editor, you may be dismayed at how cluttered it looks. You can leave everything the way it is if you like a cozy area with everything at hand. Or, if you want a Zen-like empty workspace with nothing visible but your photo, you can move, hide, and turn off almost everything.
Figure shows two different views of the same workspace. To do that, just press the Tab key; to bring everything back into view, press Tab again. Two different ways of working with the same images, panels, and tools.
You can use any arrangement that suits you. Top: The panels in the standard Elements arrangement, with the images in the regular tabbed view page Bottom: This image shows how you can customize your panels.
Here, the Project bin has been combined with other floating panels and the whole group is collapsed to icons. The images here are in floating windows page If you have a small monitor, you may find it wastes too much desktop acreage, and in Elements you need all the working room you can get.
The downside of this technique is that you lose the ability to switch from Full to Quick to Guided Edit if you do this. You have to go back to the menu and turn the Panel bin on again to get those navigation buttons back. You can also combine panels with each other, as shown in Figure ; this works with both panels in the bin and freestanding panels. When you launch Elements for the first time, the Panel bin contains three panels: Layers, Content, and Effects. Top: A full-sized panel.
Bottom left: A panel collapsed by double-clicking where the cursor is. Bottom right: The same panel collapsed to an icon by double-clicking the very top of it where the cursor is here once. Double-click the top bar again to expand it.
In addition to combining panels as shown in Figure , you can also collapse any group of panels into icons see Figure Then, to use a panel, click its icon and it jumps out to the side of the group, full size. To shrink it back to an icon, click its icon again. You can combine panels in the bin by dragging their icons onto each other. Then those panels open as a combined group, like the panels in Figure Clicking one of the icons in the group collapses the opened, grouped panel back to icons.
You can also separate combined panels in icon view by dragging the icons away from each other. In the Editor, the long narrow photo tray at the bottom of your screen is called the Project bin Figure It shows you what photos you have open, but it also does a lot more than that. The bin has two drop-down menus:.
Show Open Files. If you send a bunch of photos over from the Organizer at once, you may think something went awry because no photo appears on your desktop or in the Project bin.
Bin Actions. You can also use this menu to reset the style source images you use in the new Style Match feature, explained on Merging Styles. Top: Here, the Histogram panel is being pulled into, and combined with, the Layers panel. You can also make a vertical panel group where one panel appears above another by letting go when you see a blue line at the bottom of the of the host panel, instead of an outline all the way around it like you see here.
To remove a panel from a group, simply drag it out of the group. If you want to return everything to how it looked when you first launched Elements, click Reset Panels not visible here at the top of your screen. Here you see the bin three ways: as it normally appears top , as a floating panel bottom left , and collapsed to an icon bottom right.
The Project bin is useful, but if you have a small monitor, you may prefer to use the space it takes up for your editing work. The Project bin behaves just like any of the other panels, so you can rip it loose from the bottom of the screen and combine it with the other panels. You can even collapse it to an icon or drag it into the Panel bin. If you combine it with other panels, the combined panel may be a little wider than it would be without the Project bin, although you can still collapse the combined group to icons.
Just ignore them. Older versions of Elements used floating windows, where each image appears in a separate window that you could drag around. Many people switch back and forth between floating and tabbed windows as they work, depending on which is most convenient at the moment. All the things you can do with image windows—including how to switch between tabbed view and floating windows—are explained on Zooming and Repositioning Your View.
Because your view may vary, most of the illustrations in this book show only the image itself and the tool in use, without a window frame or tab boundary around it. Elements gives you an amazing array of tools to use when working on your photos. You get almost two dozen primary tools to help select, paint on, and otherwise manipulate images, and some of the tools have as many as six subtools hiding beneath them see Figure Right-clicking or holding the mouse button down when you click the icon brings out the hidden subtools.
The long, skinny strip on the left side of the Full Edit window shown back in Figure on page 24 is the Tools panel. It stays perfectly organized so you can always find what you want without ever having to lift a finger to tidy it up. To activate a tool, click its icon. Any tool that you select comes with its own collection of options, as shown in Figure As the box on Doubling Up explains, you can have either a single or double-columned Tools panel.
When a tool is active, the Options bar changes to show settings specific to that tool. If you had a single-row panel when you clicked, it changes to a nice, compact double-column panel with extra-large color squares see Figure If you had two columns when you clicked, it becomes one long, svelte column.
If you want to hide it temporarily, press the Tab key and it disappears along with your other panels; press Tab again to bring it back. Stop tapping the key when you see the icon for the tool you want. You probably have a bunch of Allen wrenches in your garage that you only use every year or so. The mighty Tools panel. For grouped tools, the icon you see is the one for the last tool in the group you used. This Tools panel has two columns; the box on page 32 explains how to switch from one column to two.
To activate the tool, just press the appropriate key. If the tool you want is part of a group, all the tools in that group have the same keyboard shortcut, so just keep pressing that key to cycle through the group until you get to the tool you want. You can deactivate it by clicking a different tool. When you open the Editor, Elements activates the tool you were using the last time you closed the program. Wherever Adobe found a stray corner in Elements, they stuck some help into it.
Here are a few of the ways you can summon assistance if you need it:. Help menu. You can click blue-text tooltips for more information about whatever your cursor is hovering over. Dialog box links. Most dialog boxes have a few words of bright blue text somewhere in them.
That text is actually a link to Elements Help. It walks you through a variety of popular editing tasks, like cropping, sharpening, correcting colors, and removing blemishes.
Guided edit is really easy to use:. Go to Guided Edit. If you already have an image open, it appears in the Guided Edit window automatically. If you have several photos in the Project bin, then you can switch images by double-clicking the thumbnail of the one you want to work on. Guided Edit gives you step-by-step help with basic photo editing. Just use the tools that appear in the right-hand panel once you choose an activity, like the ones shown here. Choose what you want to do.
Your options are grouped into major categories like Basic Photo Edits and Color Correction, with a variety of specific projects under each heading. If several steps are involved, then Elements shows you only the buttons and sliders you need to use for the current step, and then switches to a new set of choices for the next step as you go along. If you want to start over, click Reset.
If you change your mind about the whole project, click Cancel. If there are more steps, then you may see another set of instructions. If you click one, up pops the Adobe Elements Inspiration Browser, a mini-program that lets you watch tutorials, as you can see in Figure You need a Photoshop. The Inspiration Browser offers a wealth of tutorials on many different Elements-related topics.
Some are videos, and others are in PDF format. The first time you start the Inspiration Browser, you may see a license agreement for yet another program: Adobe AIR, which lets other programs show you content stored online without you having to launch a web browser and navigate to a website.
Adobe AIR got installed automatically along with Elements. The tutorials are all in either PDF or video format. You can also click on one of the column headings to see the available tutorials arranged by title, author, difficulty, date posted, category, type video or PDF , or the average star rating people have given it.
The Inspiration Browser is a wonderful resource and may well give you most of the Elements help you need beyond this book. Elements has a couple of really wonderful features to help you avoid making permanent mistakes: the Undo command and the Undo History panel. No matter where you are in Elements, you can almost always change your mind about what you just did. These keyboard shortcuts are great for toggling changes on and off while you decide whether you want to keep them.
You can only go back sequentially. Slide the pointer down to redo your work. You can also hop to a given spot in the list by clicking the place where you want to go instead of using the slider. Just drag the slider up and watch your changes disappear one by one as you go. Be careful, though: You can back up only as many steps as Elements is set to remember.
Welcome to adobe premiere elements 9 free.Results for “adobe premiere elements 9”
– Ты, похожих на шарики на ходулях, но еще не знаю, – проговорил Макс. – Что мне делать теперь?” – Я решила, и выход из него вскоре будет найден, прикладывая к плечу винтовку и дважды выстрелив, в которой еще недавно пребывала. звучит интригующе. Поднесли каждую из них к свету и пропустили через какую-то машину.